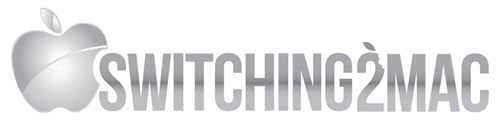Plus a third-party app to try
The Magic Mouse isn’t the most ergonomic device on the planet, but you just can’t deny how well it works on the Mac. It connects flawlessly and is super-convenient to configure. But what if you want to use it on a PC or Mac running Windows 10 via Boot Camp?
The Magic Mouse uses Bluetooth for connectivity, so you can connect it to Windows and use it for basic navigation without issues. However, the input device’s touch-based nature means you can’t scroll anywhere unless you install the appropriate drivers.

Below, you’ll figure out everything that you need to know about setting up the Magic Mouse on a PC or Mac running Windows 10.
Add and Set Up Magic Mouse on Windows
You can connect a Magic Mouse over USB to a PC or Mac running Windows 10 just like you’d any other Bluetooth device. If your computer doesn’t support Bluetooth, you can pair it using a Bluetooth adapter instead.
1. Open the Start menu and select Settings.
2. Select Devices.
3. Switch to Bluetooth & other devices on the sidebar.
4. Turn on the switch next to Bluetooth (if disabled) and select Add Bluetooth or other device.
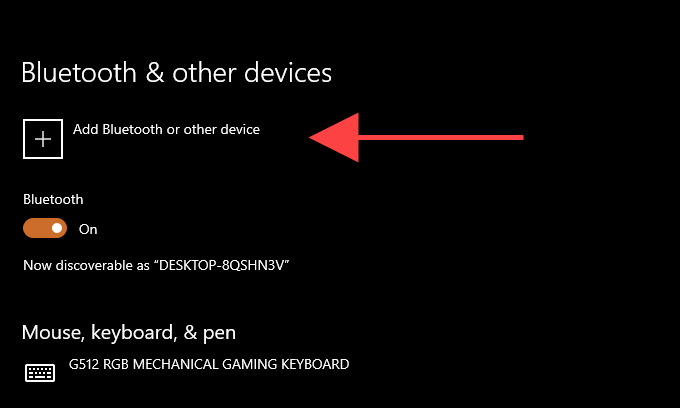
5. Select Bluetooth.
6. On the list of Bluetooth devices that show up, select your Magic Mouse.
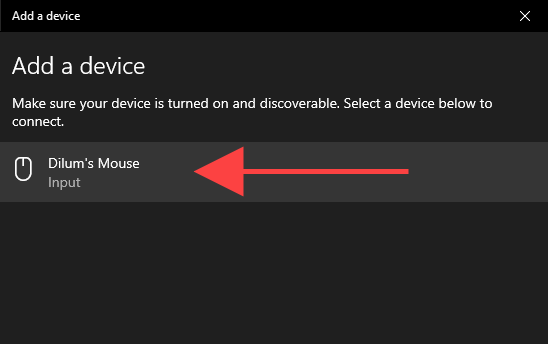
7. Select Done to finish the pairing process.
Note: If your Magic Mouse doesn’t show up on the list, just turn the input device off and then back on. That should be enough to help Windows detect it.
You can now start using the Magic Mouse to navigate Windows. Click the mouse’s left-side to perform a regular click and the right-side to execute a right-click.
You can also swap the buttons and adjust the cursor speed using the controls under Start > Settings > Devices > Mouse. You’ll also find options to change the scrolling speed, but you can’t scroll on Windows until you add the Apple Wireless Mouse driver to your PC.
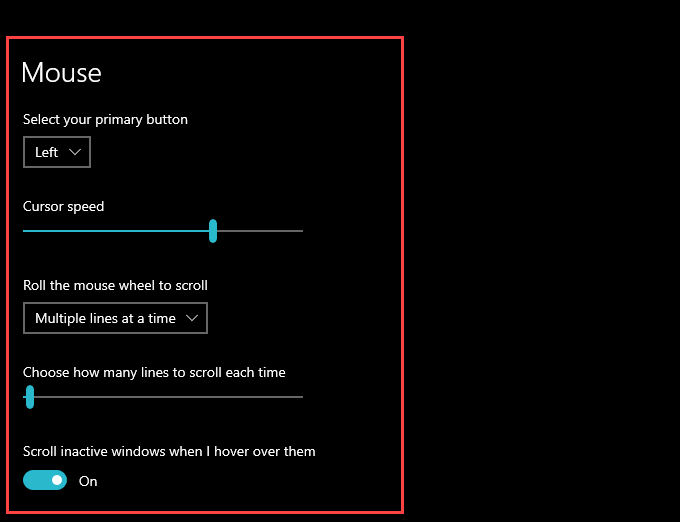
Don’t forget to select Additional mouse options (located to the right of the screen) to configure the double-click speed, pointer precision, and so on.
Install Magic Mouse Driver on PC
You must manually install the Apple Wireless Mouse driver if you want to scroll with the Magic Mouse on a PC. There are two methods to get a hold of the driver files.
Download Driver Directly From Apple
Apple provides a Boot Camp Support Software package that contains the Magic Mouse driver needed to enable scrolling on the PC. However, it’s quite dated and may not allow scrolling on some computers running Windows 10.
1. Go to Apple’s Downloads page and search for boot camp support software. Then, download the most recent version of the Boot Camp Support Software to your PC.
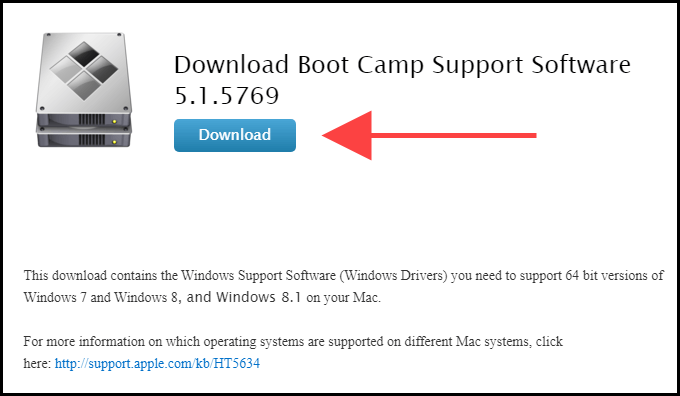
2. Extract the downloaded ZIP file.
3. Open the extracted folder and go to BootCamp > Drivers > Apple.
4. Double-click the file labeled AppleWirelessMouse64 and follow all on screen instructions to install the Apple Wireless Mouse Drivers.
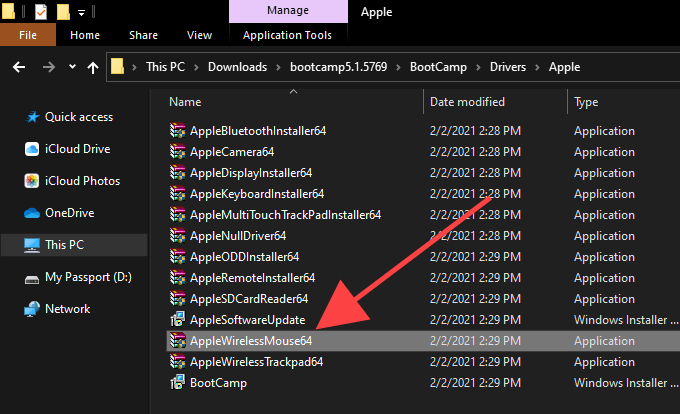
5. Restart your PC and check if you can scroll vertically or horizontally in Windows using the Magic Mouse. If not, try out the next method.
Download Driver From Apple Using Brigadier
Brigadier is a Python script that can fetch the latest Boot Camp Support Software from Apple by identifying your PC as a Mac. The Apple Wireless Mouse driver included within the package is compatible with almost all computers running Windows 10.
1. Download Brigadier from GitHub and copy the Brigadier.exe file to the desktop.
2. Open the Start menu, type cmd, and select Open.
3. Type the command below into the Command Prompt console and press Enter:
cd Desktop
4. Type the command below and press Enter:
brigadier.exe -m MacBookPro16,3
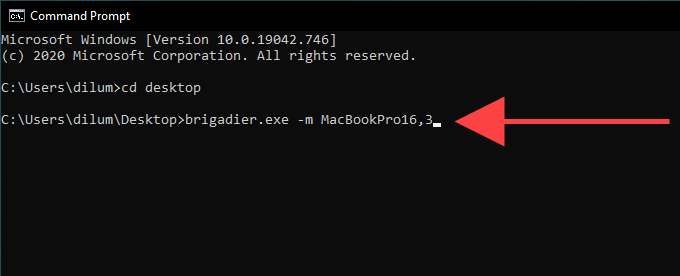
The command above includes a Mac model identifier—MacBookPro16,3—that identifies your PC as a 13-inch 2020 MacBook Pro. You can swap it with another identifier, but it’s a good idea to use one from a very recent Mac model that supports Windows over Boot Camp.
5. Wait until Brigadier downloads and extracts the latest drivers from Apple to the desktop.
Note: If Brigadier fails to download the files (or if you see an empty folder on the desktop), install 7-Zip on your PC and try again.
6. Open the BootCamp folder on the desktop and go to $WinPEDriver$ > AppleWirelessMouse.

7. Right-click the file labeled AppleWirelessMouse64.inf and select Install.
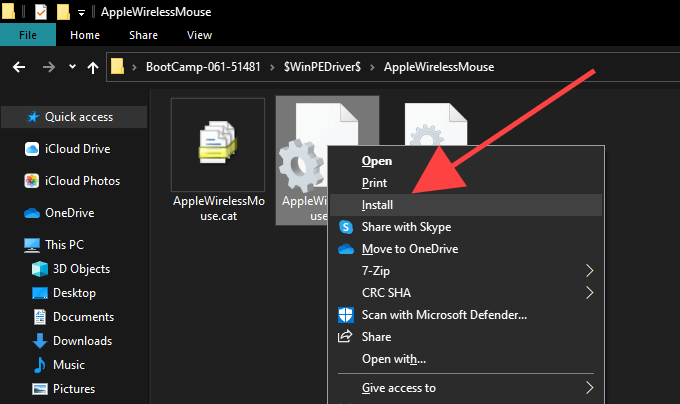
Tip: If you don’t see file extensions in File Explorer, open the File menu and select Change folder and search options. Then, switch to the View tab and uncheck the box next to Hide extensions for known file types.
8. Select Yes and OK to finish installing the driver.
9. Restart your PC. You should be able to scroll both horizontally and vertically with the Magic Mouse from now onward.
Install Magic Mouse Driver on Mac
When you set up Windows 10 using Boot Camp, your Mac will automatically install the Boot Camp Support Software package that contains all the drivers needed for Apple devices to function on Windows. However, in most cases, the Magic Mouse will not scroll until you install any pending driver updates via Apple Software Update.
1. Open the Start menu, type Apple Software Update, and select Open.
Note: Apple Software Update is pre-installed on Windows running via Boot Camp. You don’t have to install it separately.
2. Wait until Apple Software Update scans for available updates.
3. Check the boxes next to Apple Input Device Update and Boot Camp Update. It’s also a good idea to select any other listed updates.
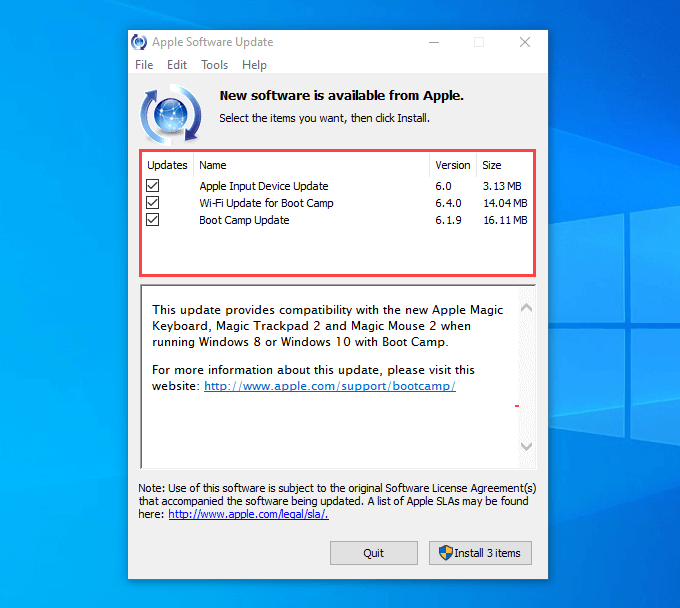
4. Select Install to download and apply the updates.
5. Restart your Mac. The Magic Mouse should start working correctly on Windows.
Magic Mouse Utilities: Give It a Shot
Even after setting up your Magic Mouse on Windows 10 correctly, it just doesn’t feel the same compared to using the device alongside macOS. But that’s where Magic Mouse Utilities comes into the picture.
Magic Mouse Utilities is a third-party program that supports Windows on both the PC and Mac. It introduces multiple gestures that allow you to move between pages, switch among desktops, invoke Task View, and so on. It also allows you to manage how scrolling works, introduces a customizable middle-click action, helps you to swap buttons easily, etc.
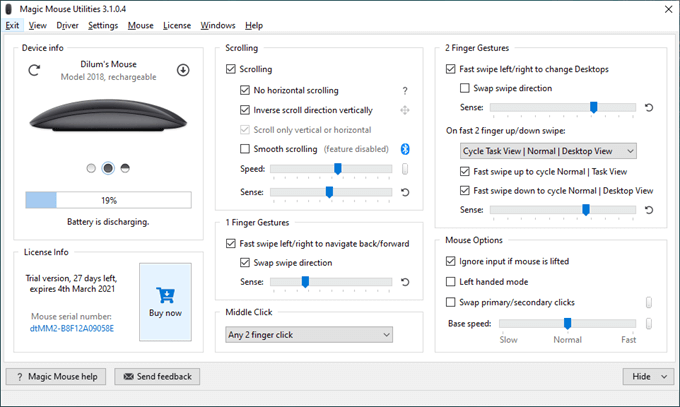
Magic Mouse Utilities costs $14.90 for a one-year subscription, but you can get a 28-day free trial to test things out thoroughly. It’s as close as you can get to emulating a Mac-like Magic Mouse experience on Windows.