Connections
Collect real-time event data from 450+ pre-built sources, including the warehouse, and send unified customer data to your favorite marketing and analytics tools.
Plans: Free, Team, and Business
What you can do with Connections:
Enable engineering teams to:
Collect and unify real-time events with customer data in the warehouse
Send customer data to 450+ destinations
Govern data for quality and compliance
Optional add-on
Advanced data governance
Customer Data Platform (CDP)
The most complete, extensible, and scalable CDP that enables technical and business users to create unified profiles, build audiences, orchestrate personalized journeys in real-time, and enhance every experience with data from your warehouse.
Plans: Unify, Unify Plus, and Engage
Everything in Connections AND:
Enable engineering teams to:
Automatically generate identity-resolved profiles
Collect and unify real-time events with customer data in the warehouse
Enrich and activate unified profile data to downstream tools
Govern data for quality and compliance
Enable marketing teams to:
Get a complete view of the customer
Create and manage audiences
Orchestrate customer journeys and campaigns
Leverage predictive and generative AI
Optional add-on
Advanced data governance
Audience & profile enrichment
AI recommended audiences
Join the 25,000+ companies using the Segment platform
Artificial Intelligence
Segment makes it easier than ever to understand, predict, and generate 1:1 customer engagement in real time and at scale.
Predictive AI
Predict customer behavior using a no-code builder to power more timely, targeted, and precise personalized experiences on every channel.
Available with Unify Plus and Engage plans.
Generative AI for Marketers
Create and launch complex audiences in minutes with a simple text prompt.
Available with Engage plans.
Generative AI for Developers
Generate and optimize code in minutes from natural language prompts (with rETL support for Functions) to create custom integrations and capabilities faster than ever.
Available with all CDP and Connections Business plans.
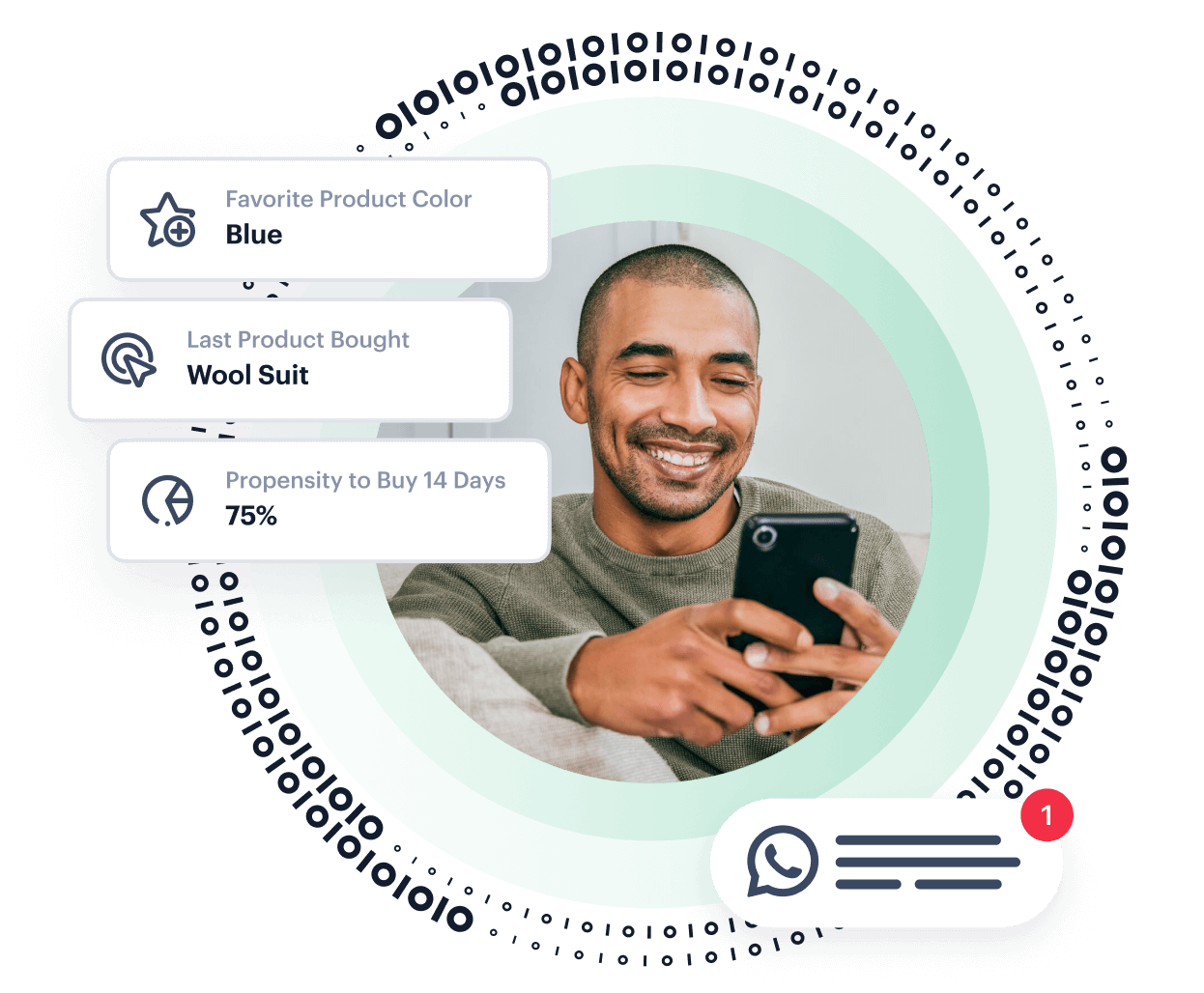
FAQs
Getting started is easy
Whether your team is personalizing experiences in real time or building foundational data pipelines, Segment enables advanced use cases and customizations with low-code solutions.