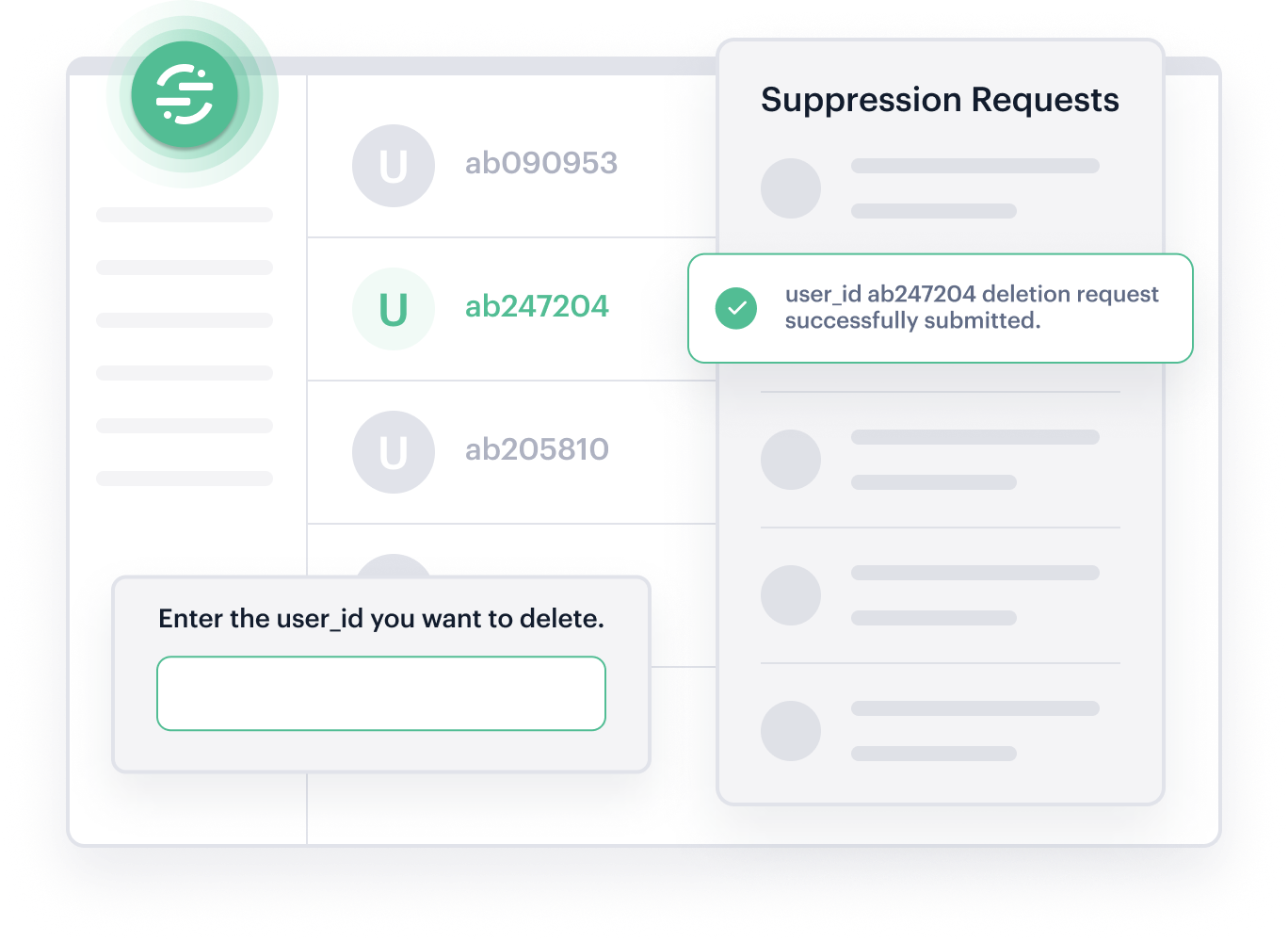Manage consumer deletion requests at scale
Delete user data from Segment
Honor consumer deletion requests with a simple interface or use Segment’s HTTP API to delete a specified user’s data from Segment.
Forward deletion requests
Automatically delete user data from supported raw data destinations or send deletion requests to compatible tools, like Mixpanel, Braze, and Intercom.
Monitor deletion status and requests
Get visibility into the progress of deletion requests to confirm when data is deleted, so you can update your consumers and your company.
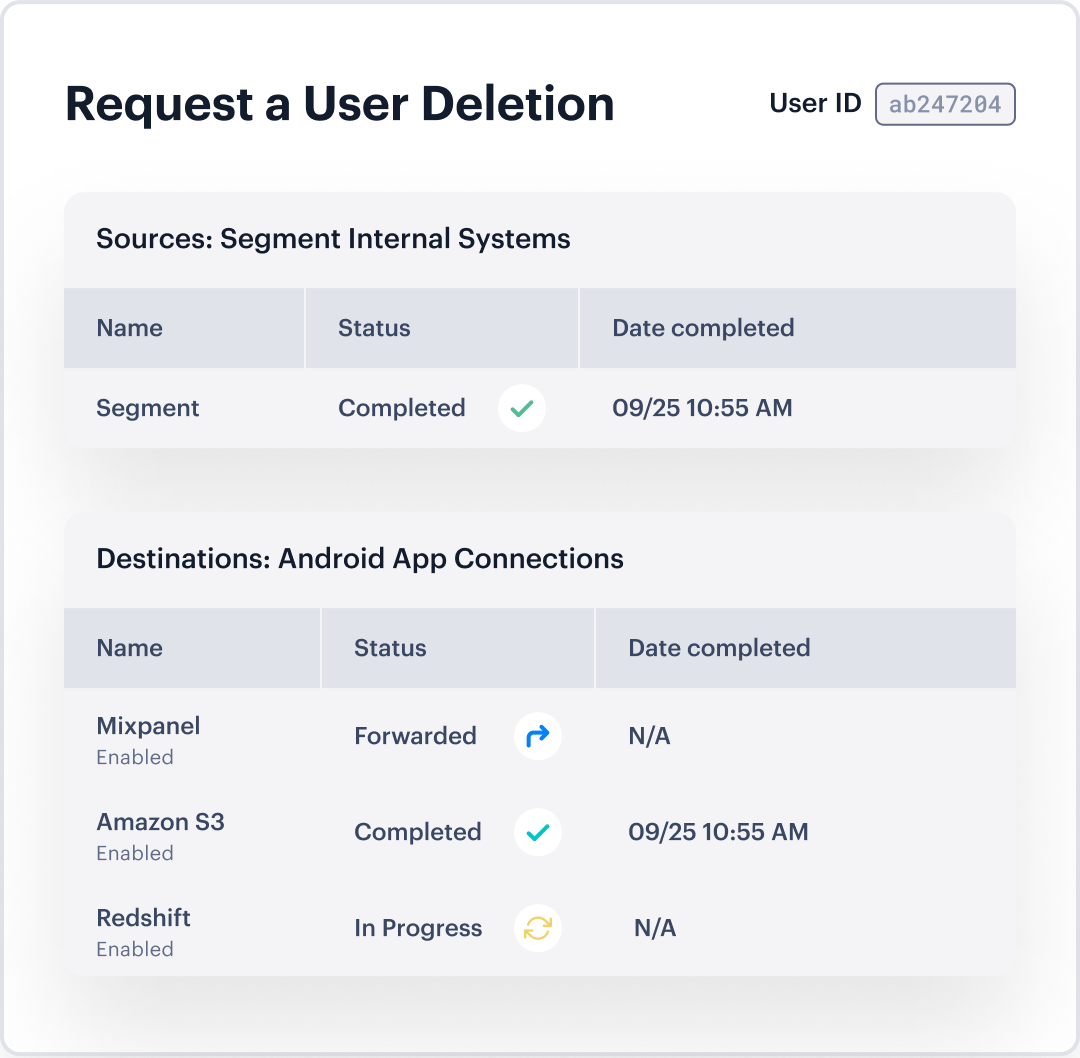
Streamline access requests
Compile user data for access requests
Enable a raw data integration or warehouse to organize data about a given user, so you can easily share it in a structured format if requested.
Instantly rectify user data
Automatically update user profiles and traits in Segment and in downstream tools whenever new information is received.
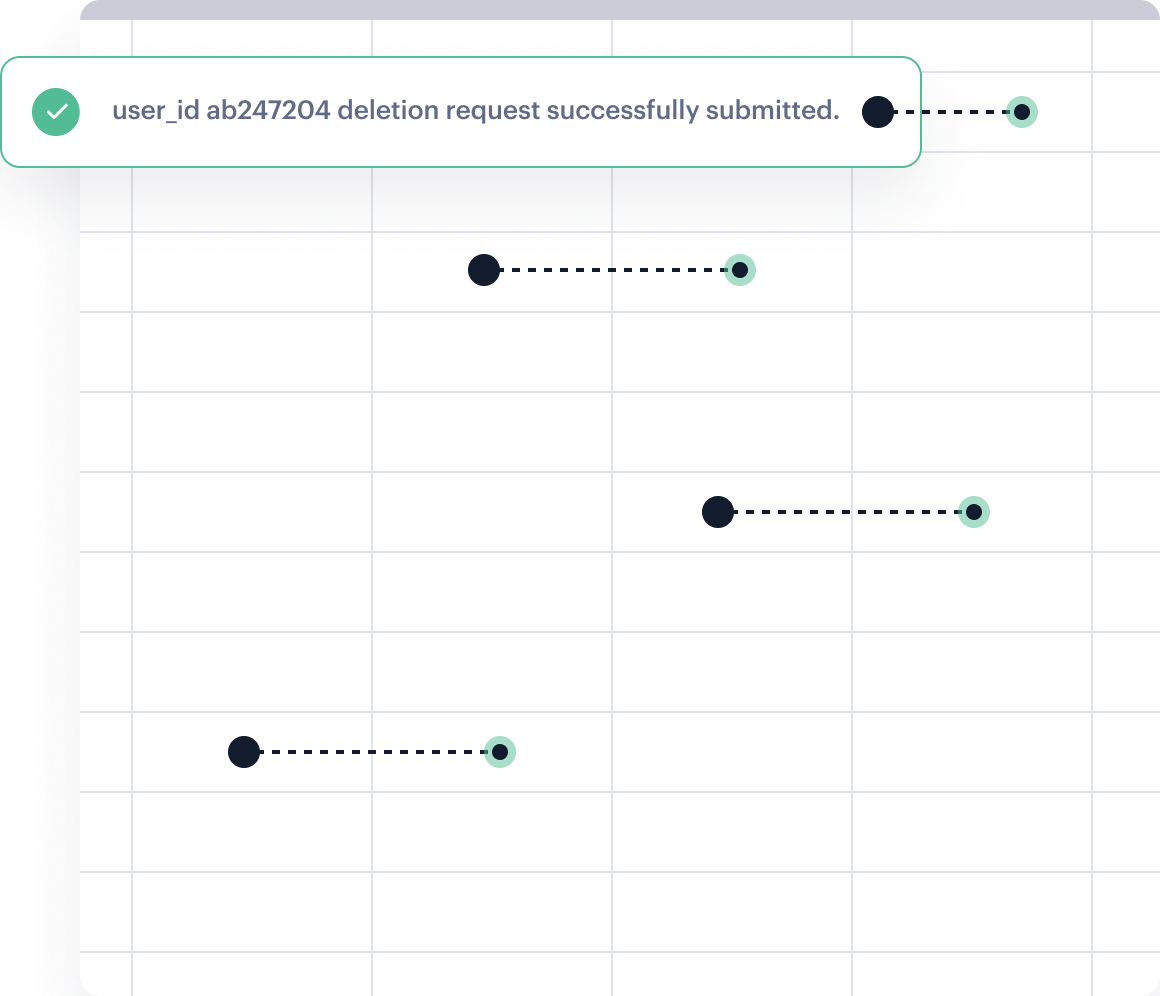
Take a proactive approach to privacy with the Privacy Portal
Automate data discovery and classification
Automatically detect and classify personal information in real time instead of wasting months manually creating an inventory.
Manage your risk exposure
Set rules to proactively block, hash, or route customer data to comply with your company’s privacy requirements.
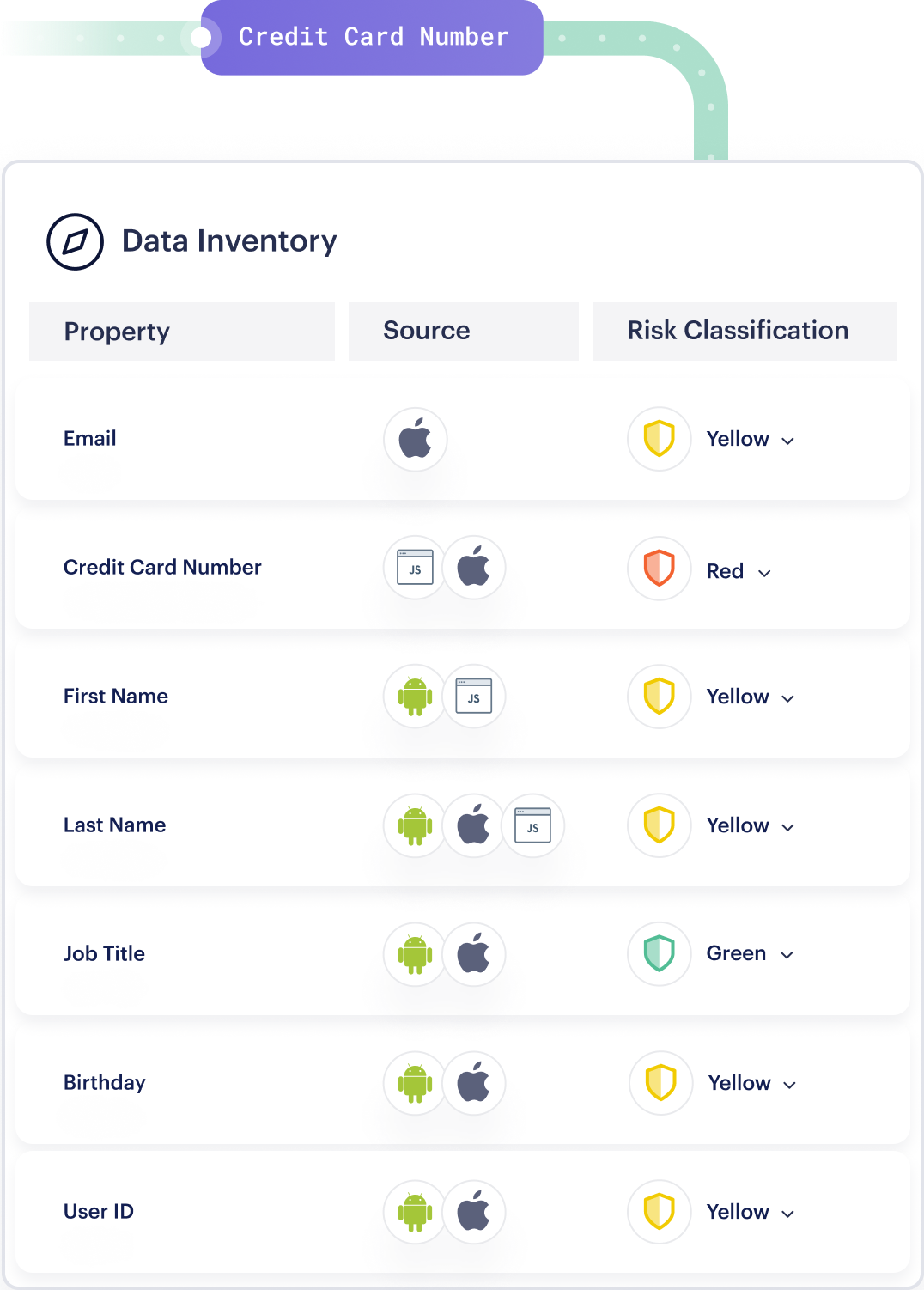
Segment’s commitment to data privacy
We take the responsibility of respecting privacy seriously. Here are a few initiatives Segment is committed to:
Data Processing Agreement
Our updated Data Processing Agreement (DPA) reflects the requirements of the CCPA.
Privacy By Design
Segment takes a holistic approach to security and privacy, and does not sell our customers' user data.
Updated Privacy Policy
We will update our Privacy Policy to honor both the CCPA and our commitment to privacy.
Data Protection Officer
Segment has appointed a Data Protection Officer to oversee our ongoing compliance efforts.
Getting started is easy
Start connecting your data with Segment.