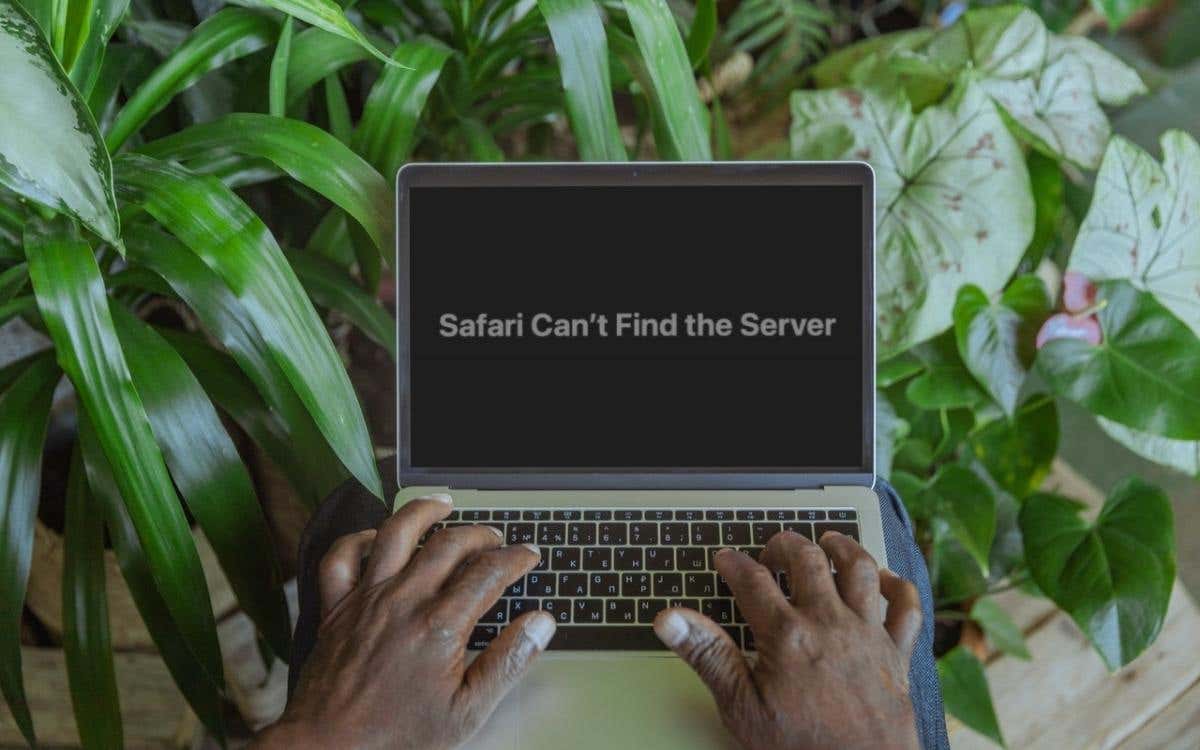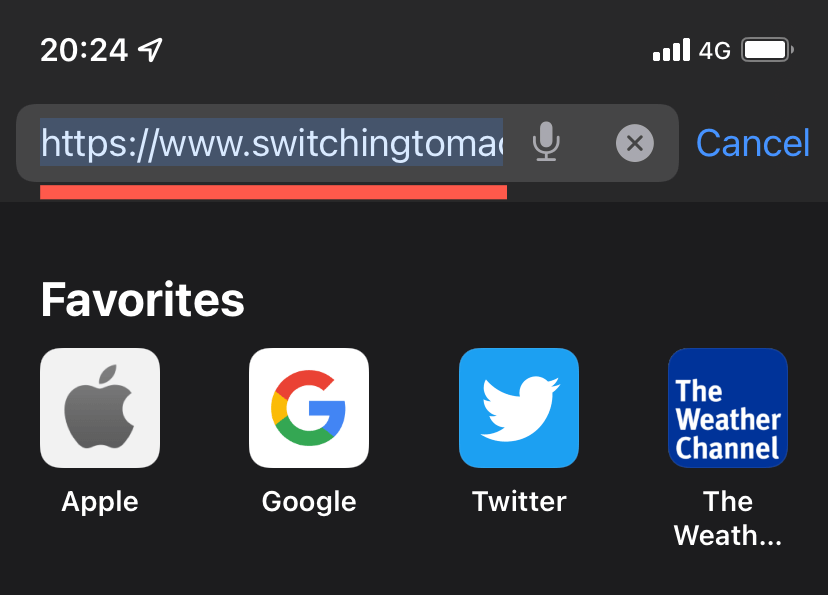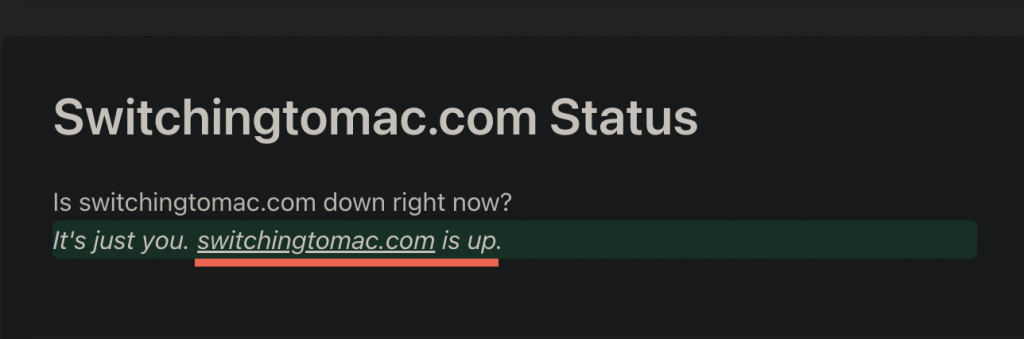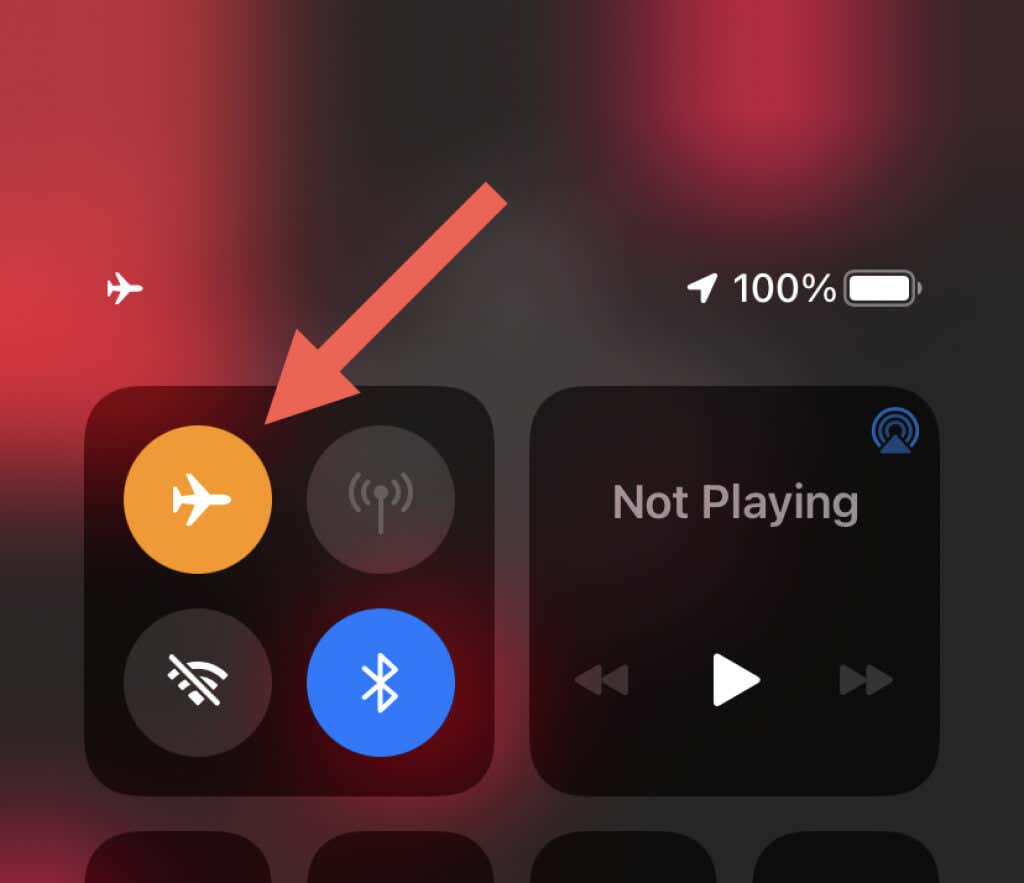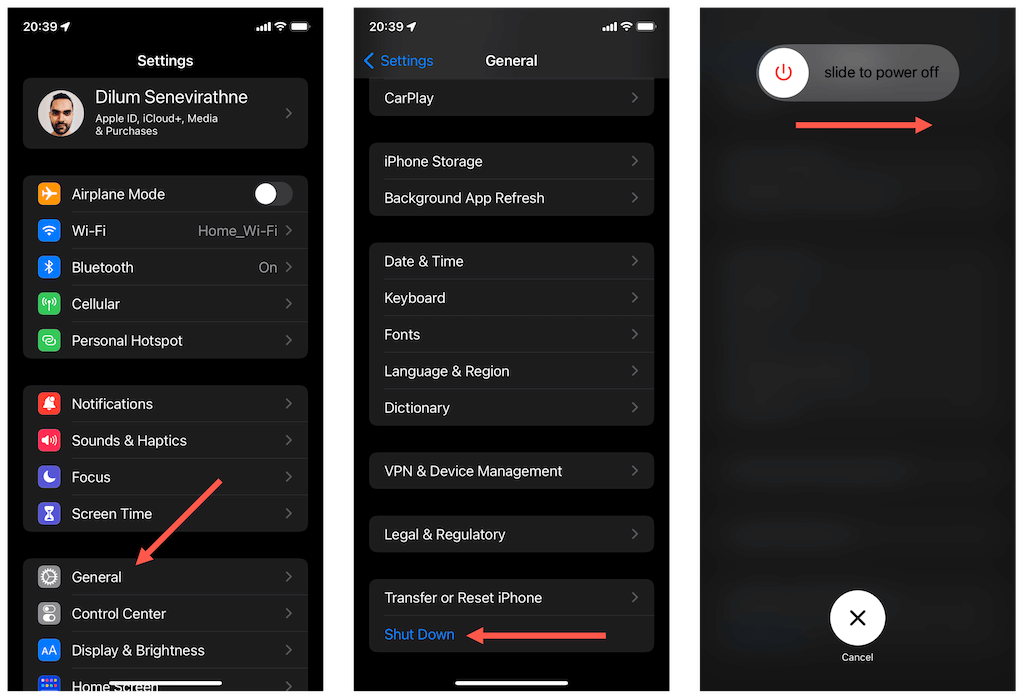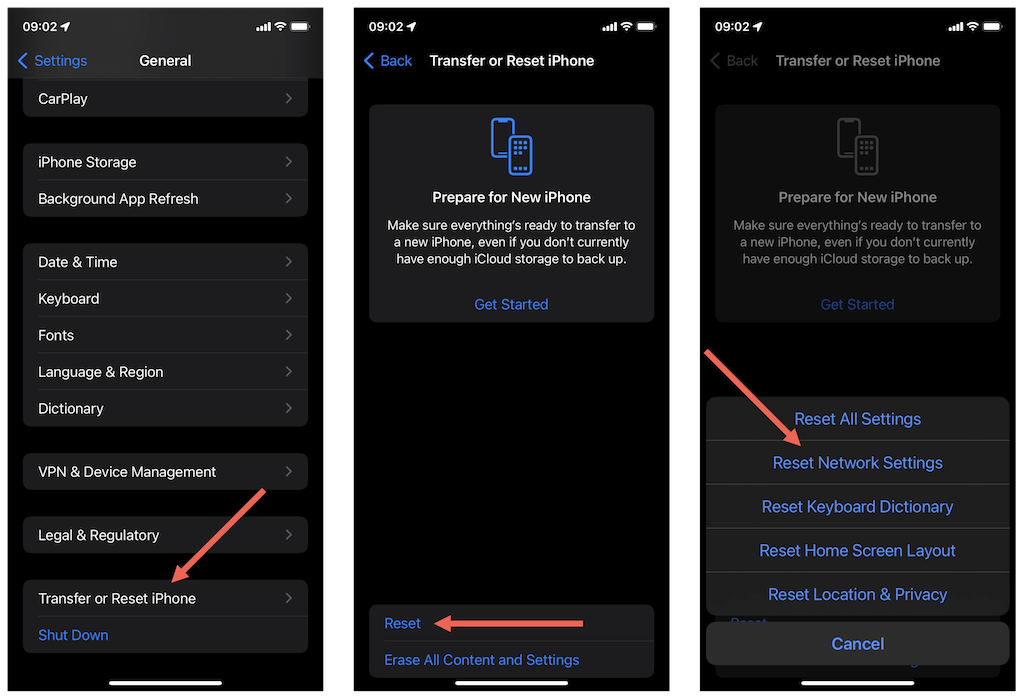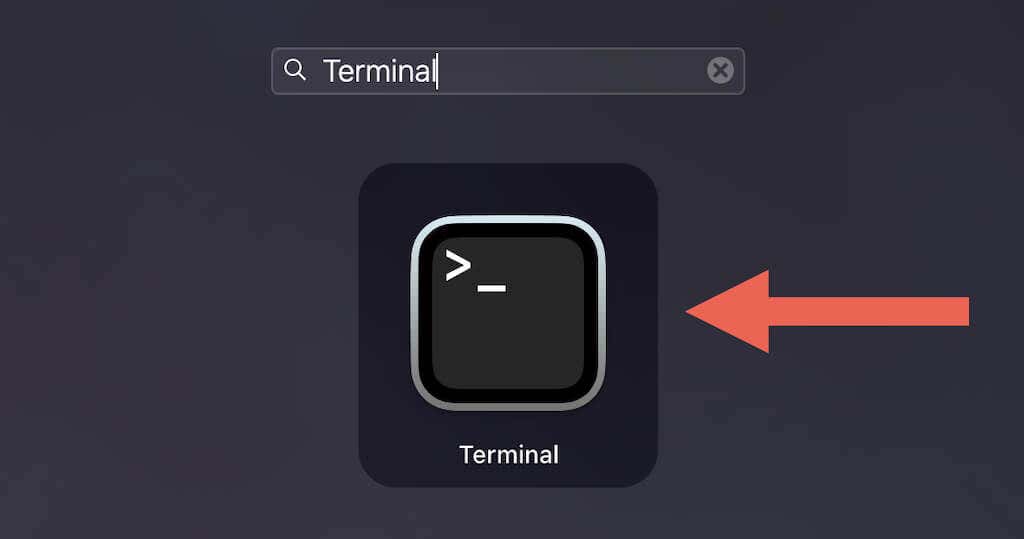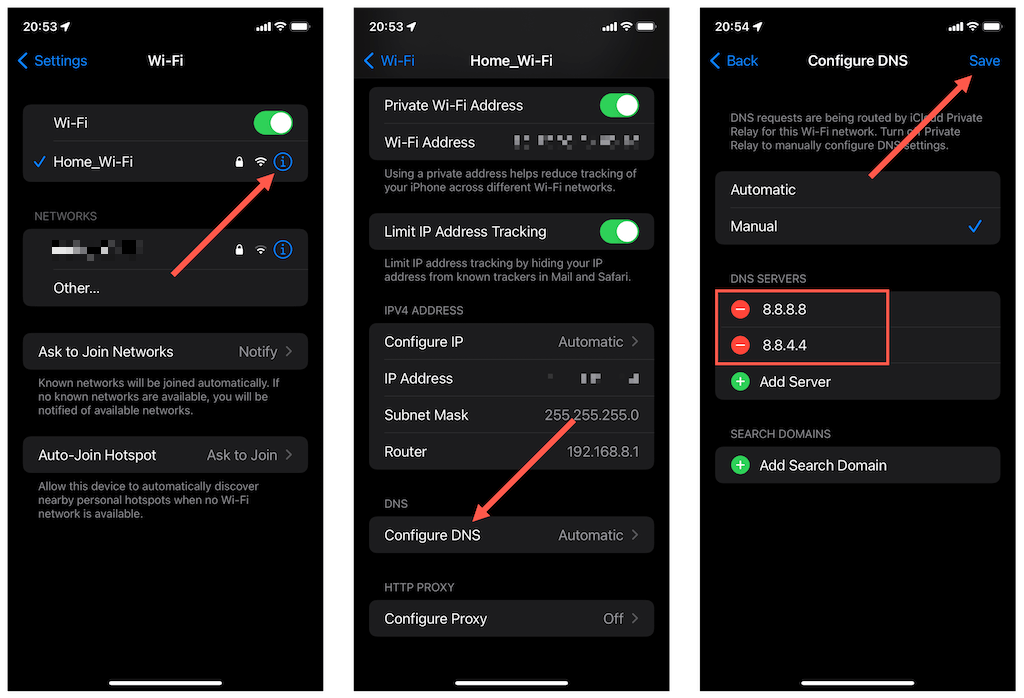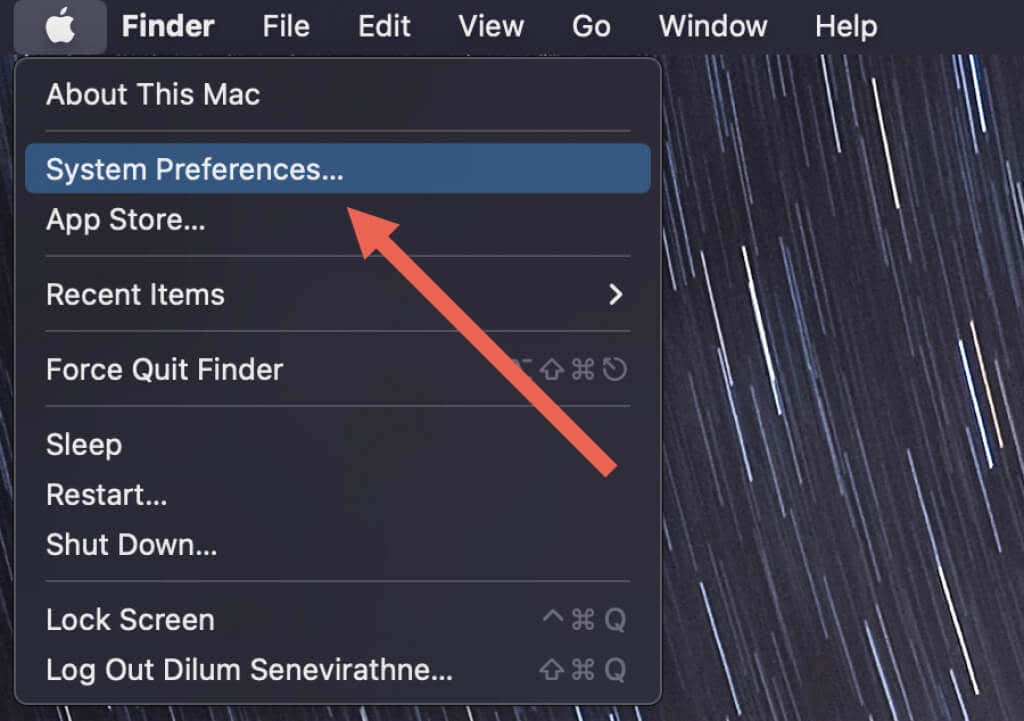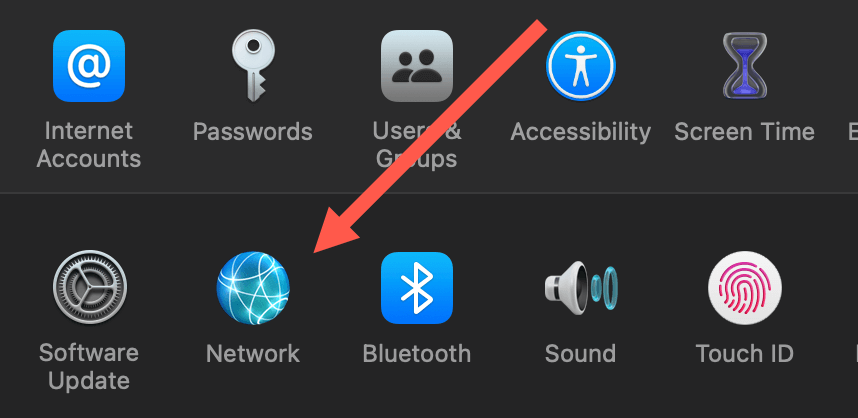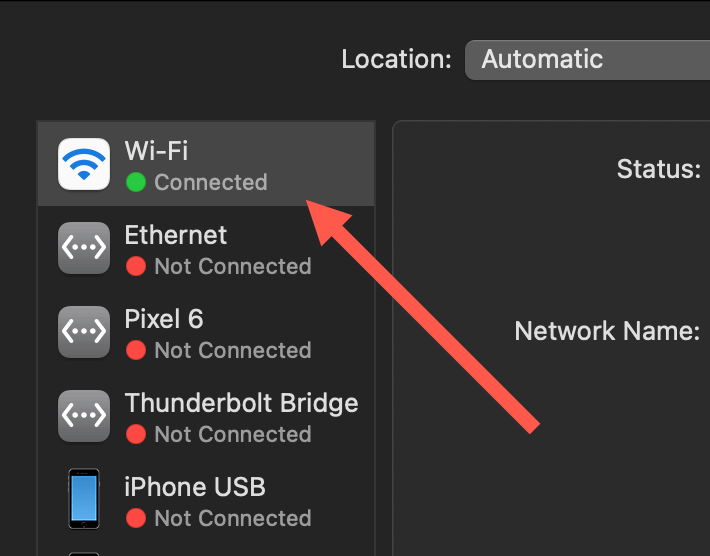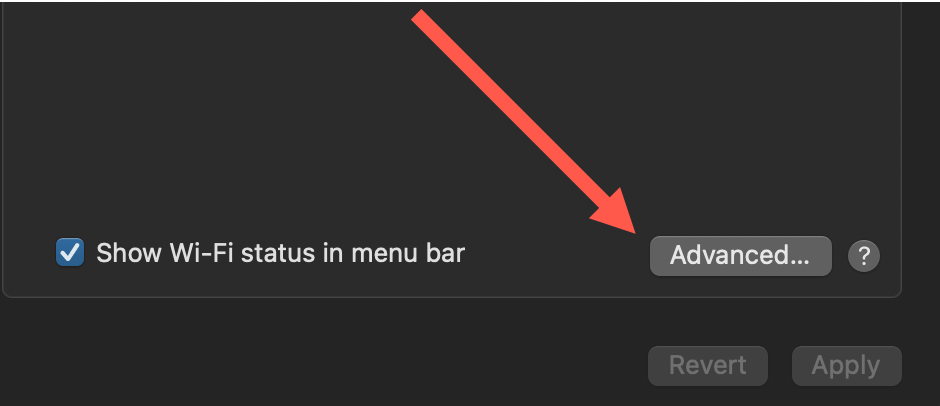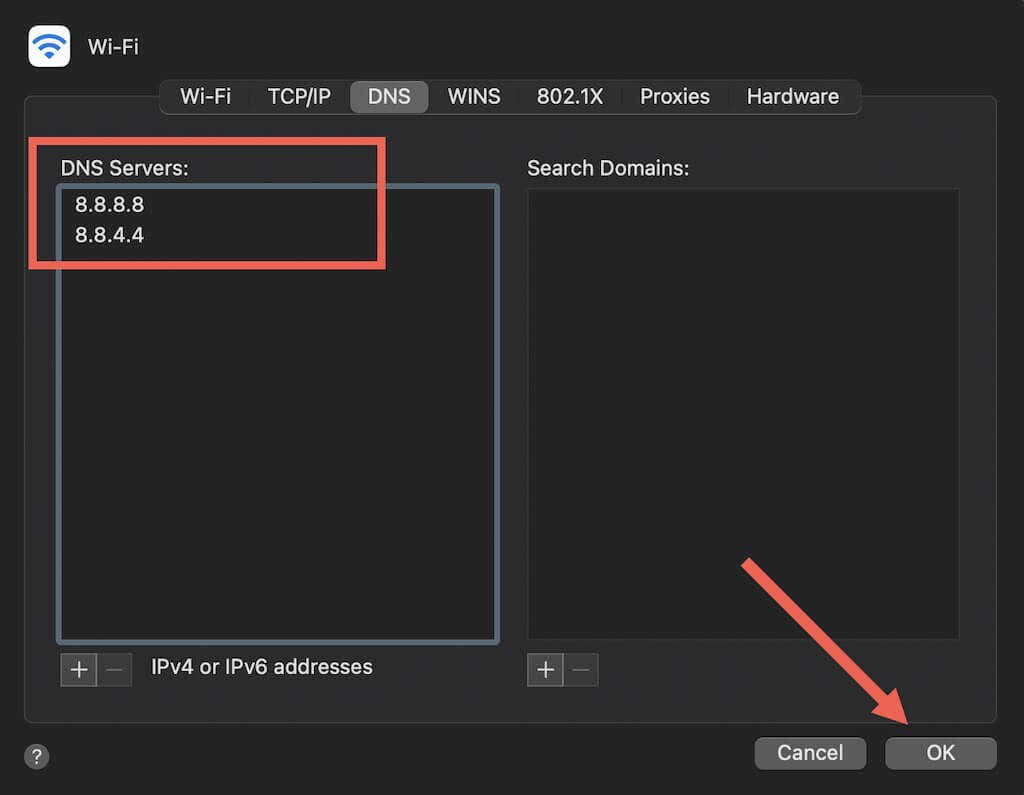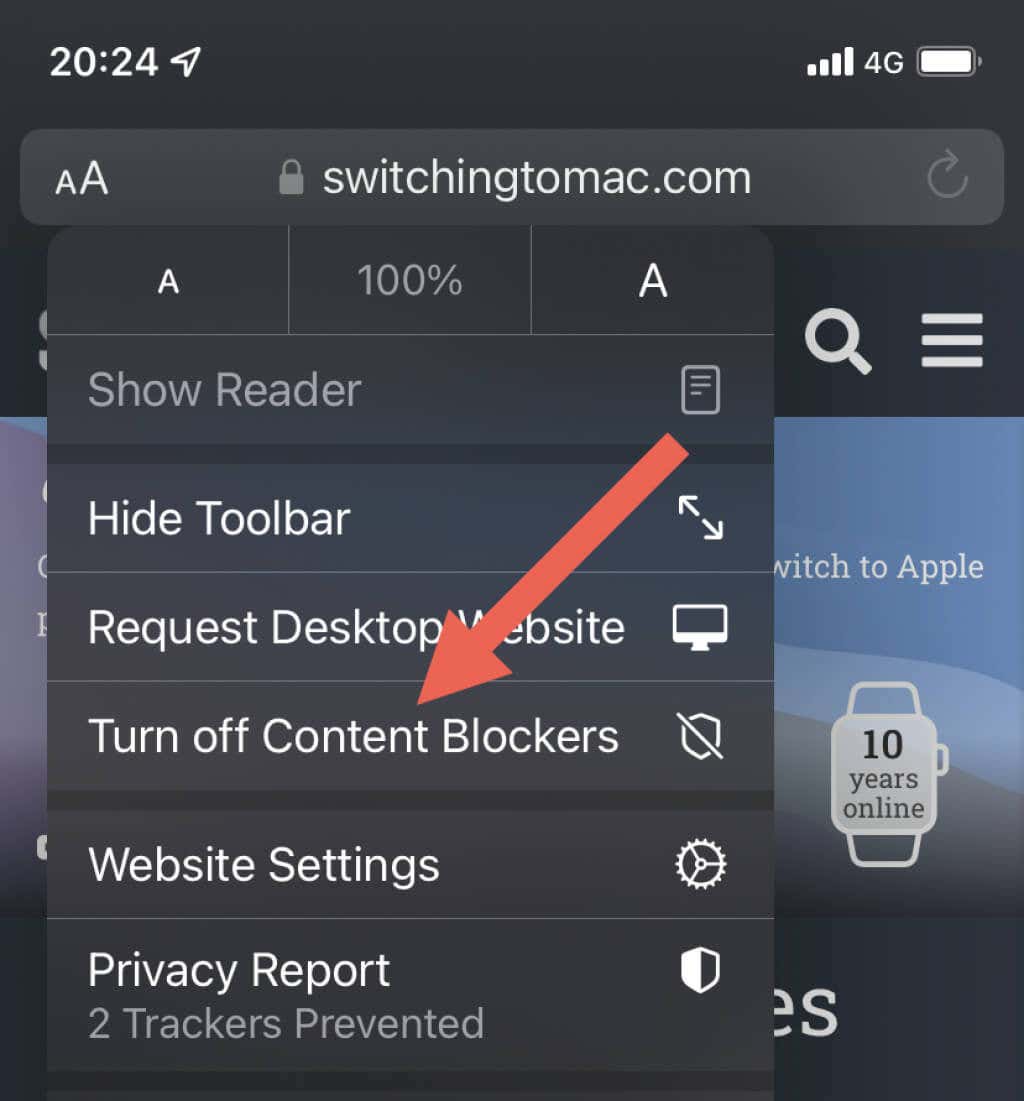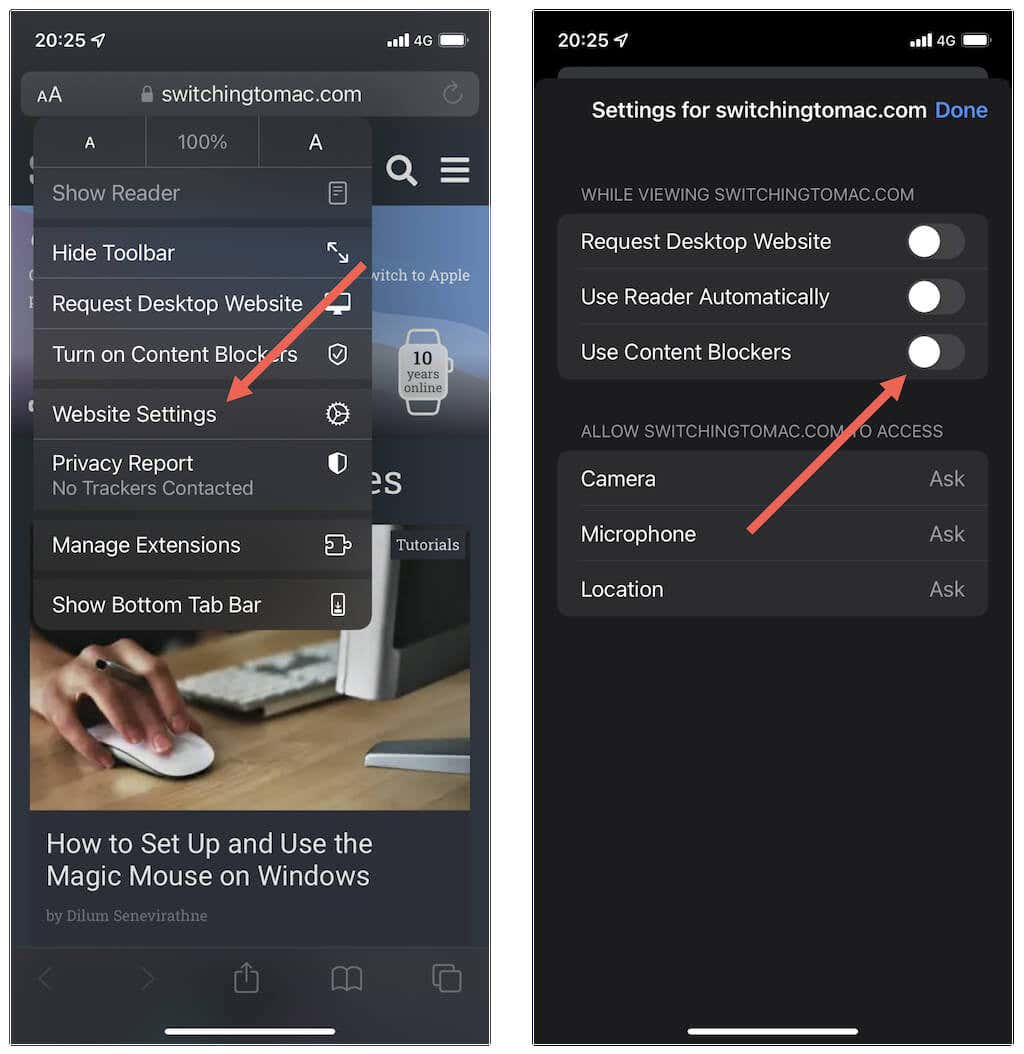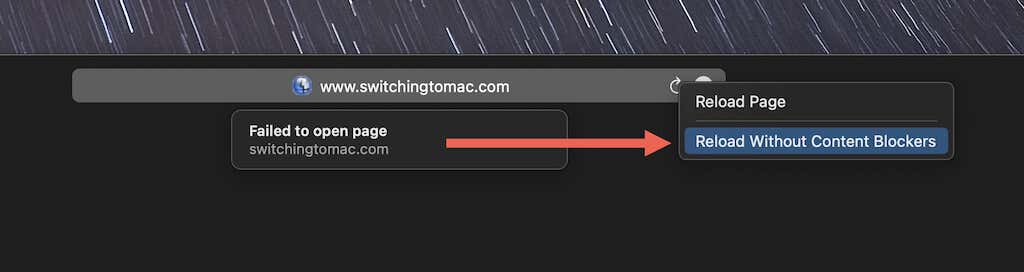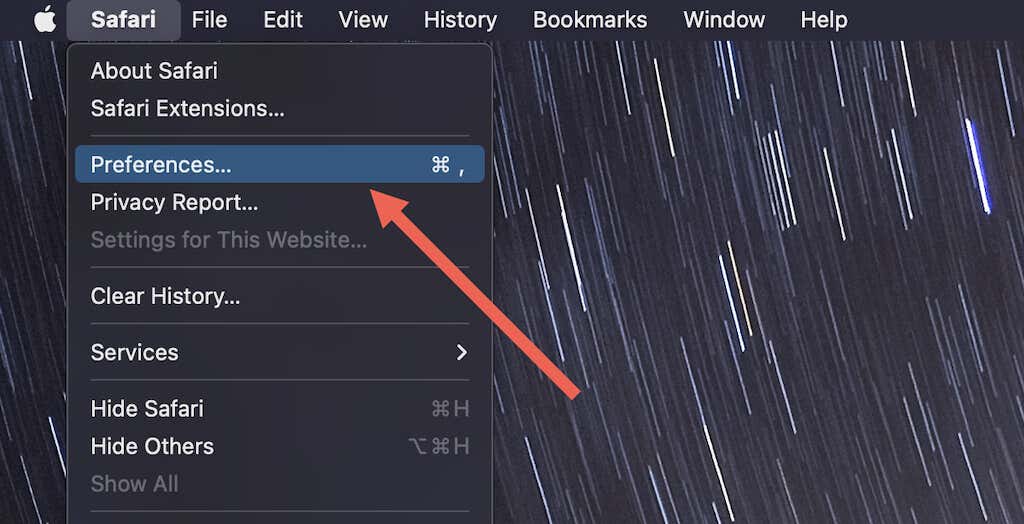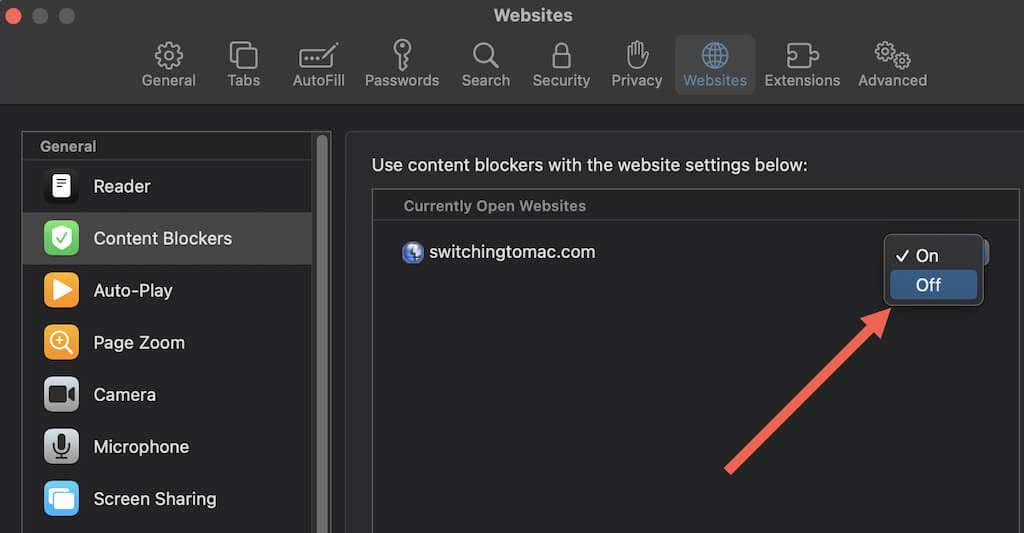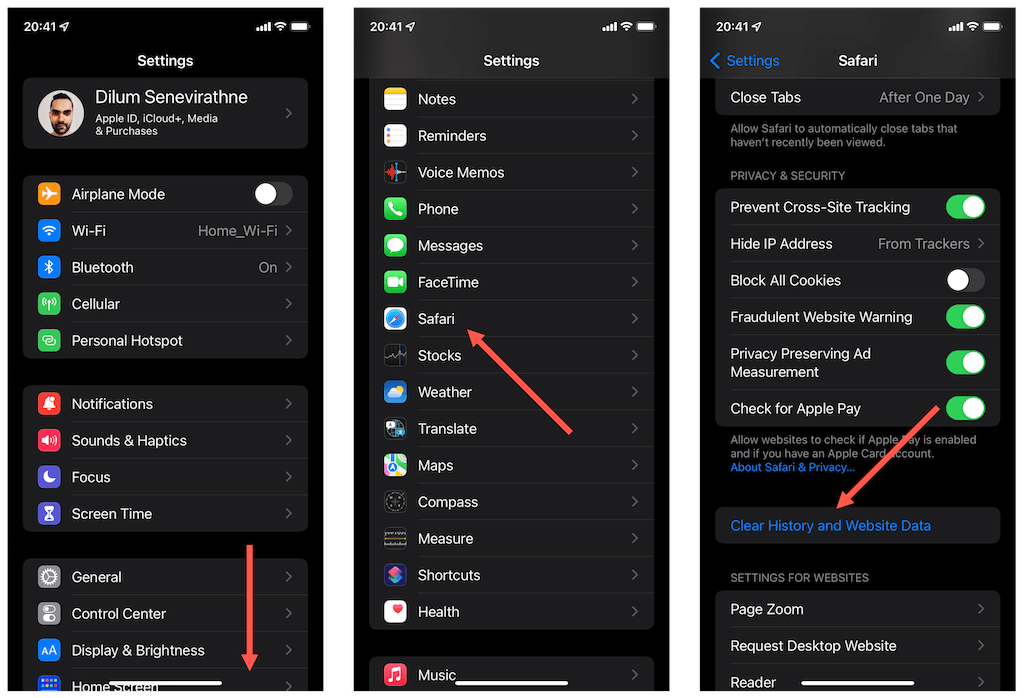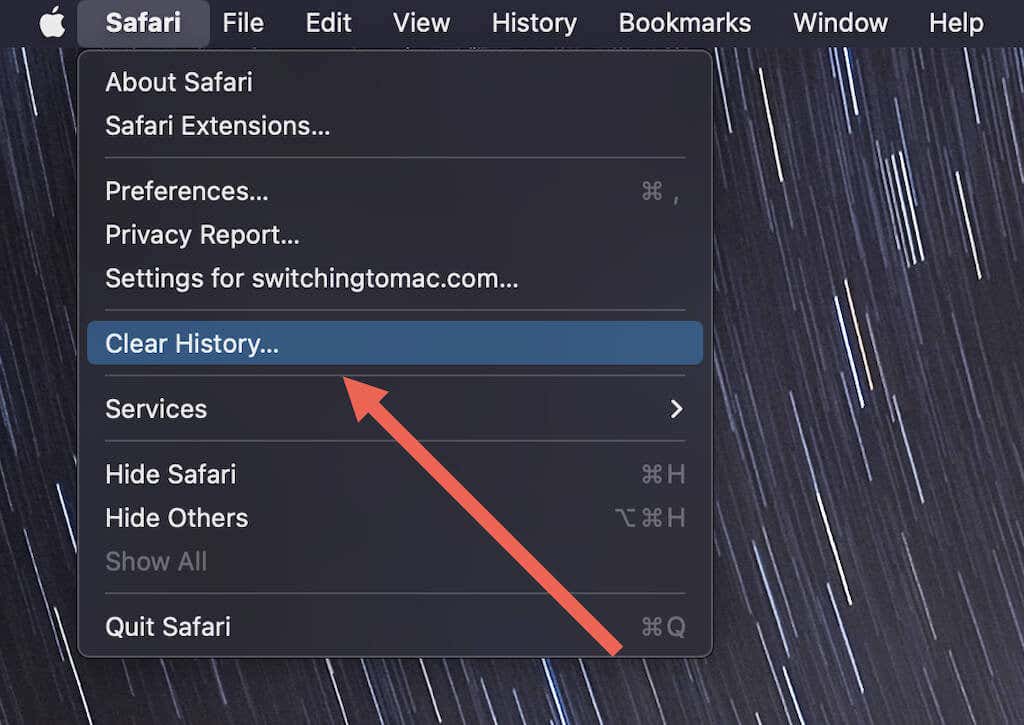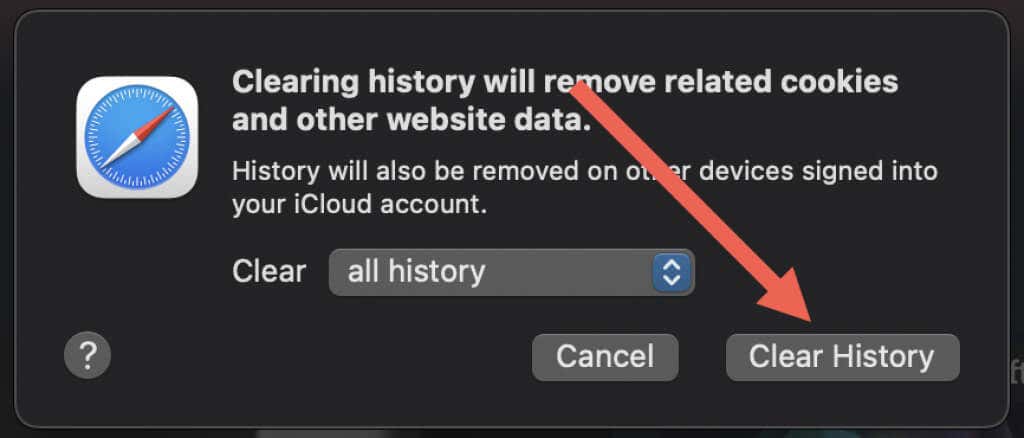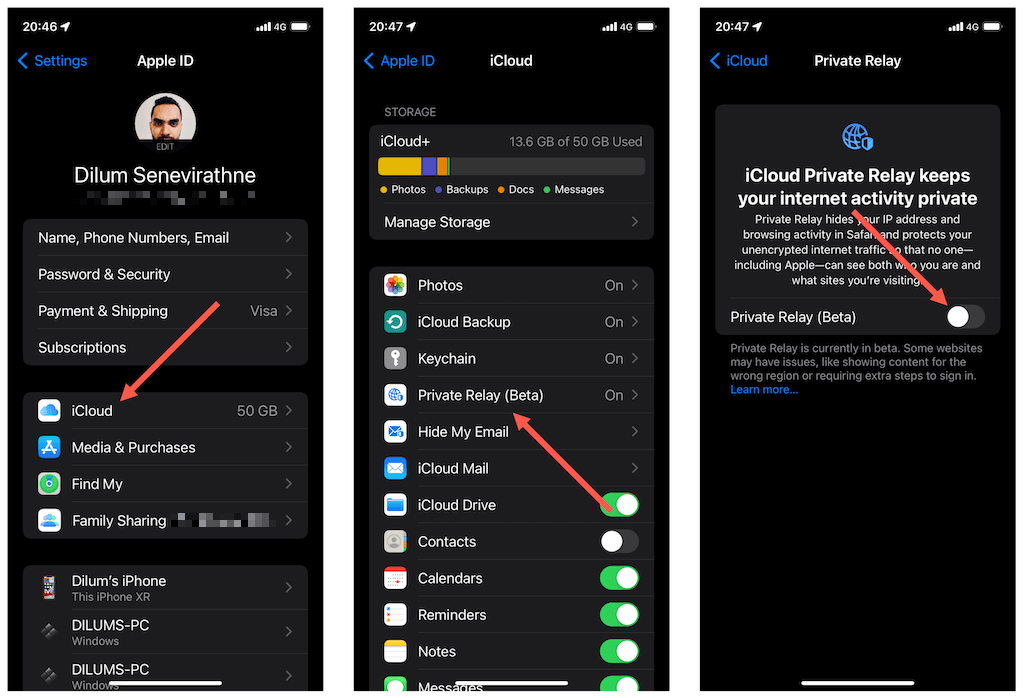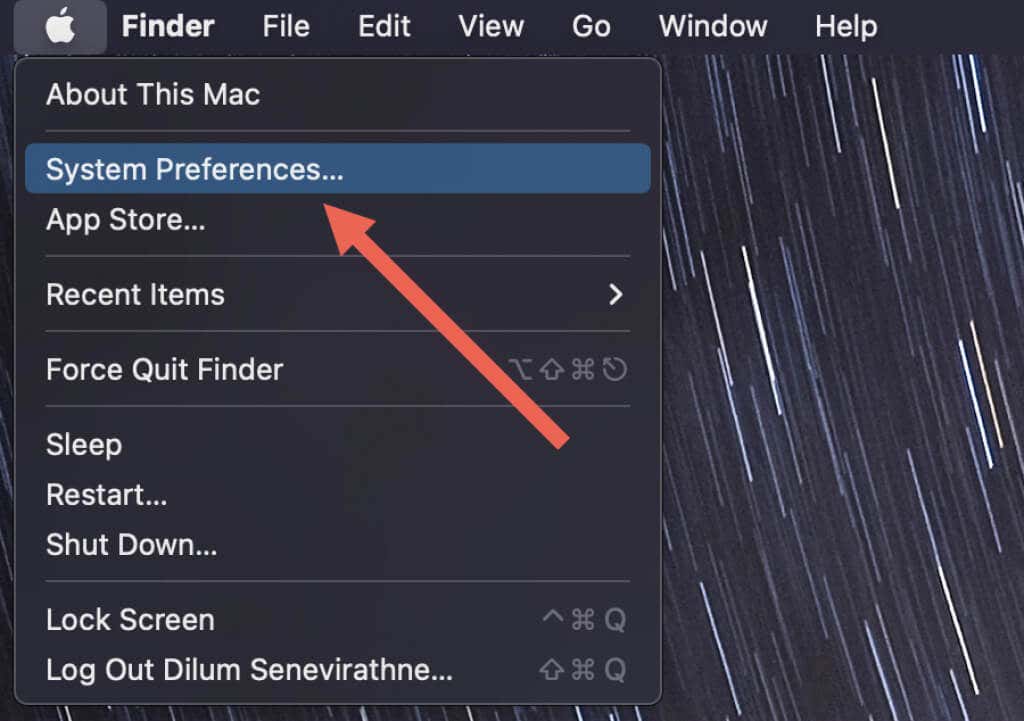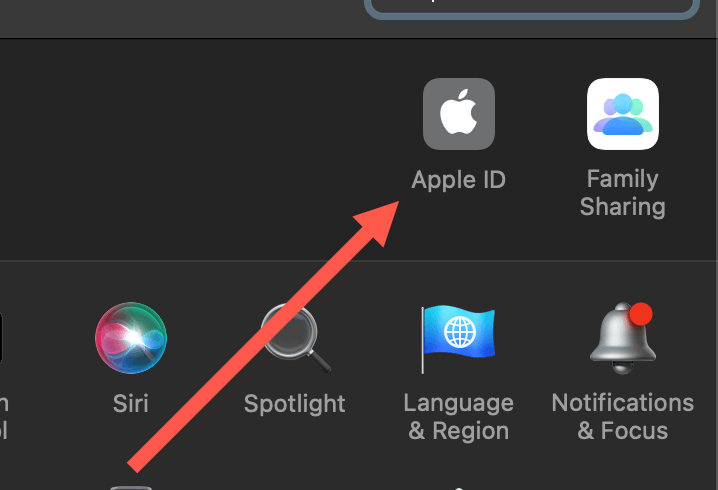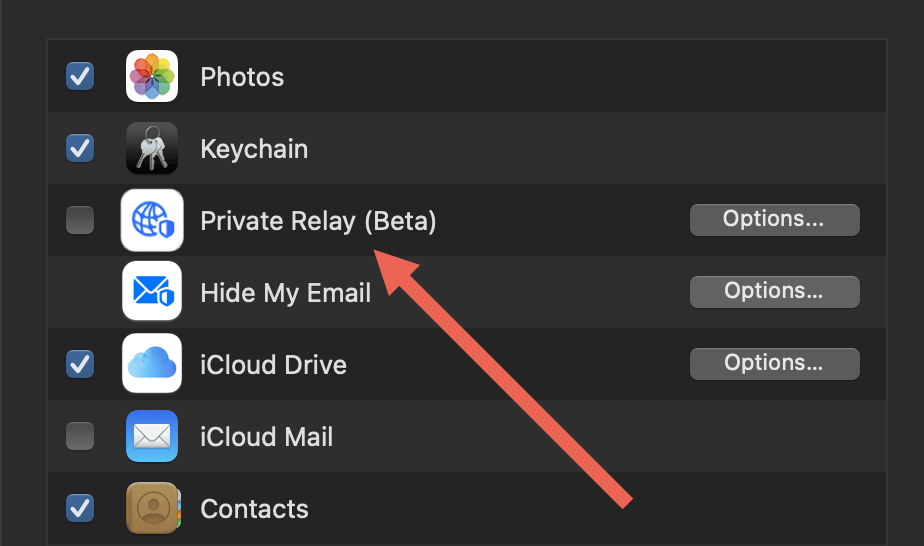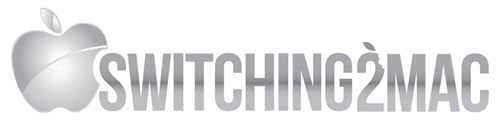Every method that we can think of
Do you keep receiving a “Safari Can’t Find the Server” or “Safari cannot open the page” error while attempting to load a website in the Safari web browser on your iPhone, iPad, or Mac? We’ll show you how to fix that.
Safari displays a “Can’t find server” error when it fails to locate the servers to a website. That can happen for any number of reasons.
For example, you might have mistyped the URL, the site’s servers could be down, or the DNS cache may be corrupt. Work your way through the fixes below to resolve the error on the iPhone, iPad, and Mac.
Double-Check the Domain Name
Accidentally mistyping the domain name is a common reason for Safari’s “Can’t find server” error. Double-check the address bar. If you spot a typo, correct it and press or tap Enter. Adding or removing the www prefix might also help you avoid the error.
If unsure, search for the website in Google or another search engine and tap on the relevant search result. That will load the correct URL.
Rule Out Server Issues
Next, check if there are any server problems with the site. Use a real-time status monitoring tool such as IsItDownRightNow? or Down for Everyone or Just Me for that.
If the site appears reachable, you’ve isolated the issue to your device or network. If it’s down for everyone, wait until the servers come back online. Or, notify the site’s webmaster via email or social media.
Restart Your Router
Restarting the router is a great way to fix random issues with your internet connection. Press the Power button on your router to turn it off, wait for about a minute, and turn it back on. If that doesn’t help, it’s a good idea to reset your router.
Alternatively, connect to a different wireless network if possible and check if that makes the error go away. On the iPhone, switching from Wi-Fi to cellular or vice-versa might also help resolve the issue.
Flush the DNS Cache
An obsolete DNS (Domain Name System) cache on your iPhone or Mac is another reason that could prevent the Safari browser from locating a site’s server. Flushing it will force the browser to resolve the web address from scratch.
iPhone
There’s no straightforward way to flush the DNS cache in iOS. Instead, try the following:
Toggle Airplane Mode: Swipe down from the top left of the iPhone’s screen and toggle Airplane Mode on, then off.
Restart your iPhone: Open the Settings app on your iPhone, tap General > Shutdown, and drag the Power icon to the right to turn off the device. Wait for at least 30 seconds and hold down the Side button to reboot it.
Reset your iPhone’s network settings: Open the Settings app and tap General > Transfer or Reset iPhone > Reset > Reset Network Settings.
Mac
You can flush the DNS cache in macOS by running a command through Terminal. To do that:
1. Open the Launchpad and select Other > Terminal.
2. Run the following command:
sudo killall -HUP mDNSResponder
3. Type in your Mac’s administrator password and press Enter.
Modify DNS Settings
A popular DNS service such as Google DNS can improve Safari’s odds of locating the servers for a website. Here’s how to set Google DNS as your network’s DNS resolver on iPhone and Mac.
iPhone
1. Open Settings and tap Wi-Fi.
2. Tap the Info icon next to the Wi-Fi name or SSID.
3. Scroll down and select Configure DNS.
4. Tap Manual and replace the existing entries with the following Google DNS server addresses:
8.8.8.8
8.8.4.4
5. Tap Save.
If you want to change the DNS settings for your iPhone’s cellular network, you must use a third-party app such as DNS Override.
Mac
1. Select the Apple icon on the menu bar and select System Preferences.
2. Select the Network category.
3. Select Wi-Fi. If your Mac is on a wired network, choose Ethernet.
4. Select the Advanced button.
5. Switch to the DNS tab. Then, replace the current DNS servers for the Wi-Fi network or Ethernet connection with the entries below:
8.8.8.8
8.8.4.4
6. Select OK > Apply to save your changes.
Disable Content Blockers
Ad blocking extensions can cause various issues in Safari while loading websites. If the problem persists, try loading the site without any interference from your content blocker.
iPhone
On the iPhone, tap the AA button next to the URL bar, and select Turn off Content Blockers.
If that helps, add the site to Safari’s content blocking exclusions list. Select the AA button again, tap Website Settings, and deactivate the switch next to Use Content Blockers. Then, tap Done.
Mac
On the Mac, hover your cursor over the address bar. Then, Control-click the Reload icon and select Reload Without Content Blockers.
If that helps, you can add the site to the content blockers’ exclusions list. To do that:
1. Open Safari’s Preferences pane.
2. Switch to the Websites tab and select Content Blockers on the sidebar.
3. Open the drop-down menu next to the website and select Off.
Clear Safari Cache
Another way to address Safari’s “Can’t find server” error involves clearing Safari’s web page cache.
iPhone
1. Open the Settings app.
2. Scroll down and tap Safari.
3. Tap Clear History and Website Data.
Mac
1. Open the Safari menu and select Clear History.
2. Set Clear to all history.
3. Select Clear History.
Disable Private Relay
If you use iCloud+, your iPhone or Mac will enhance your privacy by encrypting your internet traffic. However, that can also prevent Safari from connecting to a site’s servers. Consider disabling the feature.
iPhone
1. Open the Settings app and tap your profile photo.
2. Select iCloud > Private Relay (Beta).
3. Turn off the switch next to Private Relay (Beta).
Mac
1. Open the Apple menu and select System Preferences.
2. Select the category labeled Apple ID.
3. Clear the box next to Private Relay (Beta).
Server Is Available in Safari
The pointers in this troubleshooting guide hopefully helped you fix Safari’s “Can’t find server” issue. Commit some of the more straightforward fixes above to memory—clearing the DNS cache and loading a site without a content blocker—so you know what to do if you run into the issue again.
If none of the fixes above help, use an alternative browser such as Google Chrome or Firefox. If the site remains unreachable, it could be that its IP address is blocked in your country or region. Use a proxy server or VPN service to bypass the restriction.