Time to read: 8 minutes
The big win
IBM brought in Twilio Segment to send real-time customer communications and increase new product adoption and retention. IBM Cloud users often get overwhelmed with its extensive and diverse portfolio of more than 150 products. As a result, customers don’t get the full value from the platform and IBM can’t cross-sell relevant products.
The team at IBM knew that in order to keep users engaged and provide the “next best offer for each customer,” they would need to trigger personal notifications to educate users about new products with event-based customer communications via email, product pop-ups and paid channels. Using Twilio Segment, IBM tracks and tags its customers, creates machine learning models to recommend tailored solutions and uses that data to proactively reach users with 1:1 product messaging so that users don't get overwhelmed and understand which product to use next.
Since implementing Twilio Segment, IBM Cloud has increased product adoption by 30% and grown user engagement across its suite of 150 products. As a result, the Cloud team uncovered new expansion opportunities and increased revenue by 70%.
The role of a CDP in accelerating data-driven customer experiences for large enterprises
See how using a customer data platform can multiply your CX program results and uncover three key building blocks every enterprise needs to ensure success.
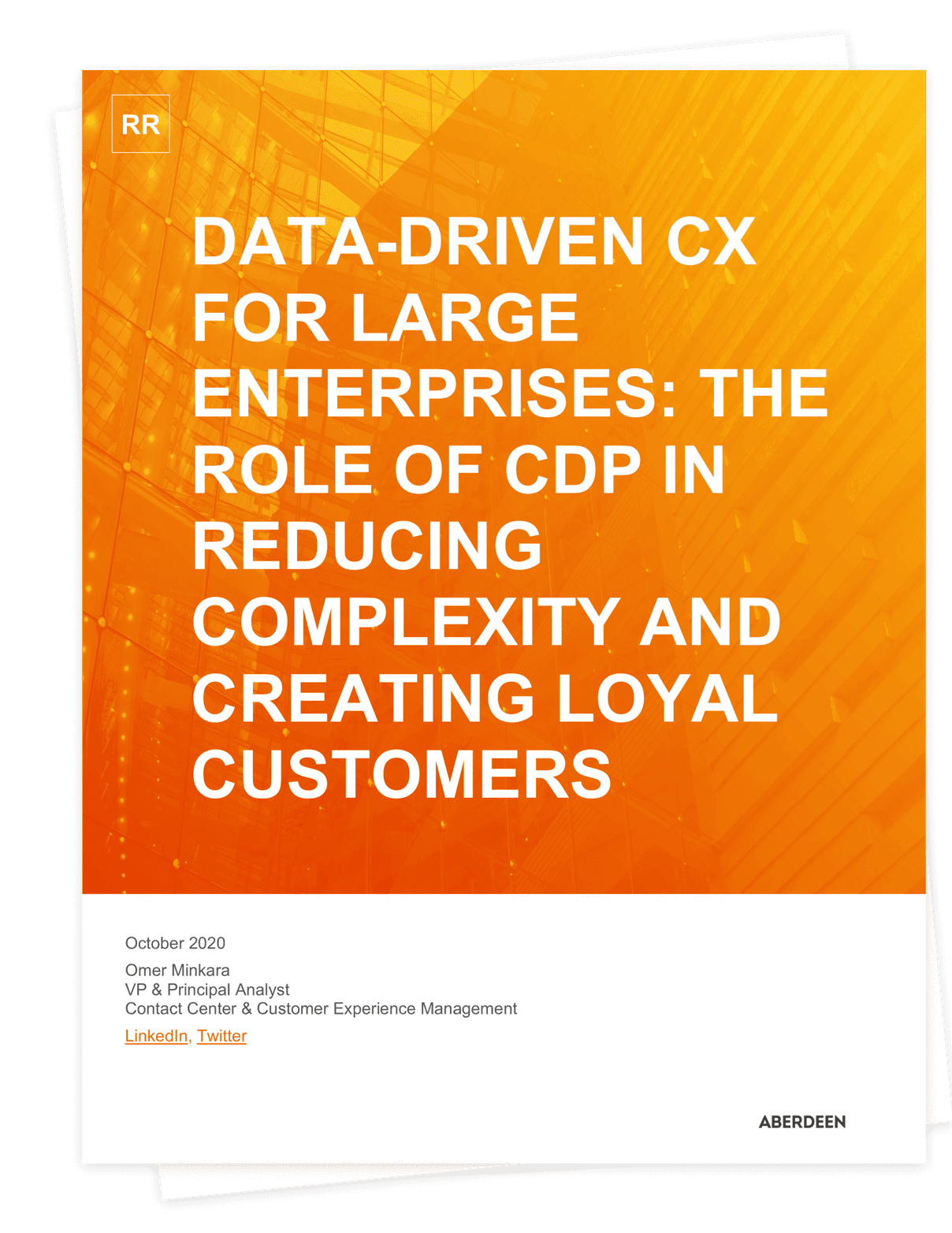
Table of Contents
- Achieving cohesive customer data to understand and optimize customer engagement
- Normalized customer data collection led to seamless customer communication
- Expanding across the company and product lines
- The power of customer data at scale
Recently, Nic Sauriol, Software Development Leader at IBM realized that their organization was missing out on a major opportunity to cross-sell and upsell existing customers within IBM’s diverse product portfolio. With hundreds of products spanning thousands of customers, IBM has a lot to offer, but not all customers are aware of the solutions they can provide.
Nic and his team identified an area of opportunity. If they could find a way to target customers, with relevant product information, IBM could drive customer adoption, increase engagement and expand customer use cases. So, that is what they set out to do.
Nic’s team is responsible for monitoring the end-to-end customer funnel and providing information to the entire organization to make customer-driven decisions. They aim to get granular insights into customer behavior and use that information to provide new solutions and capabilities to customers.
To keep up with surging customer expectations, IBM needed the ability to tailor customer experiences. With precisely targeted, real-time communications, IBM needed to drive users to discover new products and use cases by reaching them across channels like email, product pop-us and paid media. So, Nic’s team built a customer data infrastructure that could power iterative product improvements and hyper-targeted event-based communication across channels, all using Twilio Segment.
The result? 70% increase in Cloud revenue, driven by product expansion use cases.
Now, teams across IBM can access insight into user behavior so that they can understand and optimize customer experiences quickly. “With real-time integrated data flows, we can truly understand what people are doing with our platform. It doesn’t matter where you look at the data, with Segment, it’s always consistent,” said Nic.
By standardizing data on a single infrastructure with Segment, gaining visibility into the customer journey, and powering a stack focused on experimentation and personalization, IBM has been able to drive increased customer adoption, engagement and expansion.
Achieving cohesive customer data to understand and optimize customer engagement
From the start, IBM Cloud experienced rapid growth fueled by the company’s rich customer engagement and service offerings in its hybrid cloud deployment platform.
However, managers realized they lacked real-time tracking programs that would provide insight into user behavior so that the business could understand and optimize customer engagement quickly. Its customer journeys and nurtures lacked personalization. Even when IBM had data on a particular part of the journey, the product and growth teams were not able to easily make good use of it for tailoring customer experiences. As a result, decisions were not driven by hard data, and it was near impossible for any team to get a unified view across the various products in the company. With a very extensive and diverse product portfolio, extracting data from the different IBM offerings and services represented a titanic work effort.
At the time, analysts were using incumbent analytic tools to track key metrics such as active users, number of applications running, number of deployments, and number of APIs running across the service. However, the data pipeline wasn’t consolidated. This made it difficult to confirm that the data was consistent.
“There was no single source of data which could be used to monitor the end-to-end customer funnel,” said Nic Sauriol, Software Development Leader focused on Growth and Analytics of the IBM Cloud Platform.
“We needed an overhaul to our analytics strategy. The goal was to have a consistent platform for tracking both front-end and server-side events. We didn’t want our managers to have to patch together data to get a comprehensive picture,” said Sauriol.
With so many products built or acquired over time, IBM didn’t have a clear understanding of which accounts were using which products, to what extent, and what was the best next offer for each customer. This impacted almost every team in the company. IBM was flying blind without insights into their customers to drive product, sales, and marketing strategy. To continue to grow its customer base, IBM Cloud needed more granular insight into customer behavior.
Normalized customer data collection led to seamless customer communication
Given the scope and size of IBM’s enterprise, the team decided to start small and prove value along the way. IBM scoped the challenge of enabling the product, growth, and sales teams for a single product line with a common data infrastructure that could give visibility into the customer journey and enable more personalized campaigns.
First, to achieve a unified view of the customer, the IBM Cloud team decided to create a best-in-class technology stack powered by Twilio Segment. The team uses Twilio Segment for data collection, standardization, and activation due to its ability to scale across multiple product lines and provide consistent data across a variety of tools their teams wanted to use. IBM Cloud integrates analytics, A/B testing, enrichment, and data warehousing tools with Twilio Segment. Downstream, IBM leverages the artificial intelligence of IBM Watson AI products, such as Watson Studio and Watson Natural Language Classifier, to identify deep customer insights. This process would have taken months of time and a significant amount of people investment without Twilio Segment.
For the first initiative, the team instrumented Twilio Segment on IBM Cloud to capture all user behavior associated with that product. Then, they piped the data into Amplitude for the product and growth teams to analyze user behavior and to Salesforce for the sales team to get more visibility into potential product upgrades. Using the analysis, the product and growth team was able to identify where a lot of customers were becoming disengaged and where potential upsell opportunities existed. Narrowing in on these opportunities, they used data in Intercom to trigger personal notifications to better engage inactive customers and cross-sell new products.
“We had a vision of being able to track everything consistently,” said Peter Ikladious, Director of Growth and User Engagement at IBM. “We knew we had to start small. The starting point was delivering better insight into our customers and communicating with them in a seamless way. We set up a pilot program with our nurture tool and Twilio Segment to test the viability of this vision.”
By using Twilio Segment to power its nurture streams with customer data, IBM Cloud was able to tailor its messaging to individual customers based on each customer’s history. The success of this pilot encouraged the IBM Cloud team to conduct a scaled roll-out.
“Twilio Segment allows us to handle the disparate data sets we were using. We can clearly understand what users are doing with our product. It doesn’t matter where you look at the data—with Twilio Segment as the data foundation, it’s always the same. We can clearly understand the data lineage and trust the information that’s being displayed across our business.”
The initial nurture pilot with Twilio Segment and Intercom led to a 70% increase in revenue over a three month test period.
Expanding across the company and product lines
After the initial pilot, IBM was able to expand to 5 product lines within the first year. The second year, they added 30 more, and the third year, they expanded the portfolio of products using Twilio Segment for 150. Along the way, Twilio Segment ensured to prove business success by saving engineering time and increasing revenue and engagement per product line.
Today, each of these products is aligned on the same data naming taxonomy, and IBM uses Twilio Segment Protocols to ensure all data is implemented correctly with automatic quality checks. Now that IBM implemented common infrastructure across all of their Cloud product lines, it can now investigate each account’s customer journey across the business.
As a result, Twilio Segment has unlocked new capabilities across its teams:
Product:
-
Analyzes trends and user behavior through dynamic dashboards, reports and graphics in Amplitude
-
Visualize growth scenarios, hypothesize and then confirm the implementation results in one single place
-
Query their DB2 warehouse, which acts a general data repository for the information generated in the stack, for any data analytics question
Growth & Marketing:
-
Drive in-depth data science on the customer journey and experiment with site and app to increase revenue with Optimizely
-
Trigger hyper-targeted event-based communication to improve the customer journey and drive adoption, retention, and conversion with Braze
-
Use Twilio Segment data to create machine learning models to proactively identify, understand and reach out to specific audiences and users
Sales:
-
Identify key account insights around product usage and consumption in Salesforce
-
Enrich, score and prioritize leads to improve the efficiency of the sales process
Success:
-
Flag under utilization for key accounts and proactively recommend relevant new products
-
Understand complete product usage and spend across accounts
The power of customer data at scale
By standardizing data on a single infrastructure, gaining visibility into the customer journey, and powering a stack focused on experimentation and personalization, IBM has achieved the following results:
-
Standardized data across 150 products
-
30% improvement in product adoption
-
17% increase in billable usage
-
250 point improvement in downloaded software trial engagement
-
70% increase in revenue over a three month period
-
Over $2M saved by just one product-engineering team
-
10X return on Twilio Segment investment
Data instrumentation has been significantly simplified, dramatically reducing engineering costs on building and maintaining data pipelines. Now, data teams can spend more time understanding and using the data. For instance, the team has used this data to sunset under-performing features, so the team can focus on products that are relevant to its customers.
With Twilio Segment, IBM product managers and marketers can now easily identify growth opportunities and execute on them. They have access to actionable insights and the ability to experiment and test their hypotheses, driving significant revenue increases. The real beneficiaries are IBM’s clients. Now, IBM customers get a more personal and connected experience.
As a result of the Growth Platform’s success, including Twilio Segment and IBM’s connected integrations, IBM is scaling its stack, growth and experimentation best practices to new offerings, countries and languages.
Interested in hearing more about how Segment can help you?
Connect with the team to learn how 25,000+ companies use Segment's extensible, scalable platform to turn customer data into revenue-generating experiences.
Thank you, you’re all set!
We'll get back to you shortly. For now, you can create your workspace by clicking below.