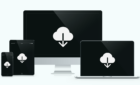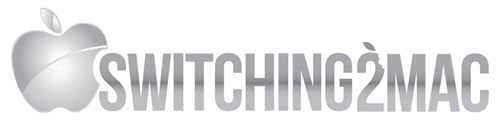Plus pointers to keep it from recurring
The iPhone is an incredibly stable mobile device, but many reasons can cause it to crash on you. Buggy iOS releases, outdated third-party apps, and corrupt system settings are just a few of them.
When your iPhone crashes, you might see a black screen with a spinning circle as the system software attempts to recover itself. That can sometimes fail, however, and you’ll continue to see the same screen indefinitely.
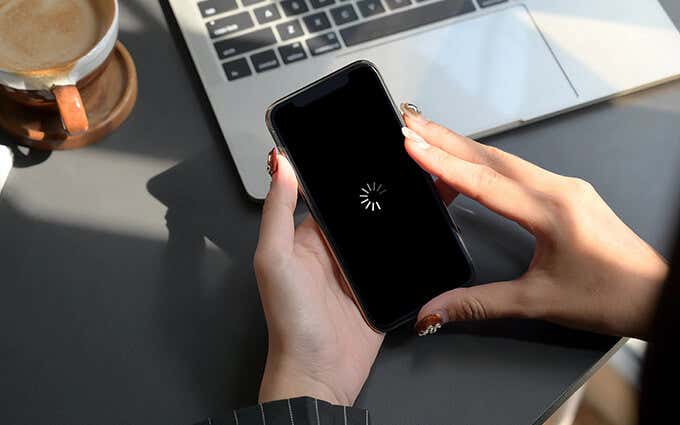
A force-restart should fix an iPhone when it gets stuck on a black screen with a loading circle. If that doesn’t help, you must use Recovery Mode or DFU Mode to sort things out.
Force Restart iPhone
A force restart—or a hard reset—requires shutting down and turning back the power to the iPhone’s internal circuitry. That prompts the device to reboot automatically regardless of the state of the system software. You can trigger a force-restart by pressing or holding down a sequence or set of buttons that change depending on the iPhone model.
In most cases, force restarting an iPhone is a sure-fire way to get rid of the black screen with a loading circle issue. It can also fix other problems, such as an iPhone stuck at the Apple logo or an iPhone displaying a white screen.
After performing a force-restart, your iPhone should—hopefully—load iOS without issues. You can then enter your device passcode to access the Home screen.
iPhone 8 Series, iPhone X, and Newer
You must press the following buttons in the correct order on the iPhone 8 series, iPhone X, and later iPhone models that feature Face ID or Touch ID.
1. Quickly press the Volume Up button and release it.
2. Quickly press the Volume Down button and release it.
3. Immediately press and hold the Side button. Then, release it as soon as you see the Apple logo on the screen.

iPhone 7 and iPhone 7 Plus Only
If you use an iPhone 7 or iPhone 7 Plus, hold down the Volume Down and Side buttons at the same time and release them when you see the Apple logo on the screen.
iPhone 6s, iPhone 6s Plus, and Older
On the iPhone 6s, iPhone 6s Plus, and older iPhone models, press and hold both the Home and the Side/Top buttons until you see the Apple logo on the screen.
Use Recovery Mode
If your iPhone force-restarts but continues to display the black screen with a loading circle, you’re likely dealing with corrupt system software. To fix that, you must reinstall or reset iOS in Recovery Mode.
We’ve covered everything you need to know about entering and using Recovery Mode on the iPhone in a separate post, but here’s a brief rundown:
1. Start by connecting your iPhone via USB to a Mac or PC.
2. Open Finder or iTunes on the Mac or PC.
2. Perform the force-restart button presses for your iPhone model, but keep holding the button or buttons even after seeing the Apple logo. You should see the Recovery Mode screen on both your iPhone and Mac/PC soon after.
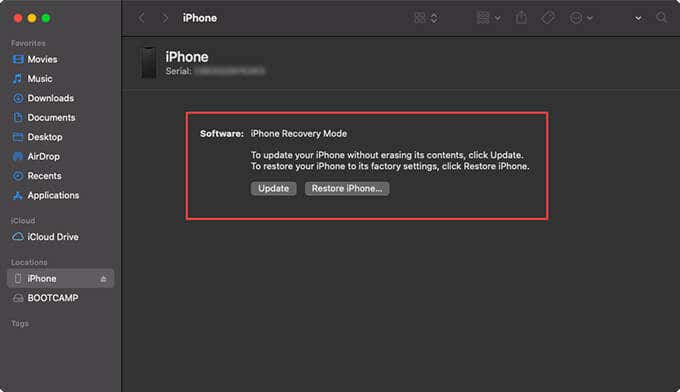
Once you enter Recovery Mode, you have two options—update iOS or restore it to factory settings.
Update iOS
When you opt for Recovery Mode, the iPhone reinstalls the latest version of iOS without losing your data. You must give that a shot first.
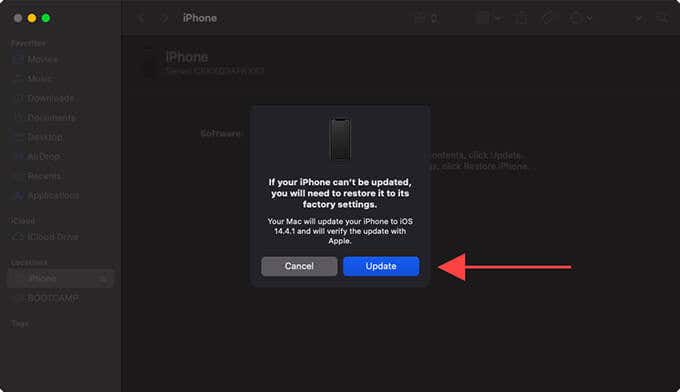
Select Update to prompt your Mac or PC to download the latest copy of the iPhone’s system software from the Apple servers. Then, follow the on-screen instructions to reinstall iOS.
Restore iPhone
Restoring an iPhone in Recovery Mode resets the device to factory settings. You will lose your data, but you can get that back via an iCloud or Finder/iTunes backup after the reset procedure.
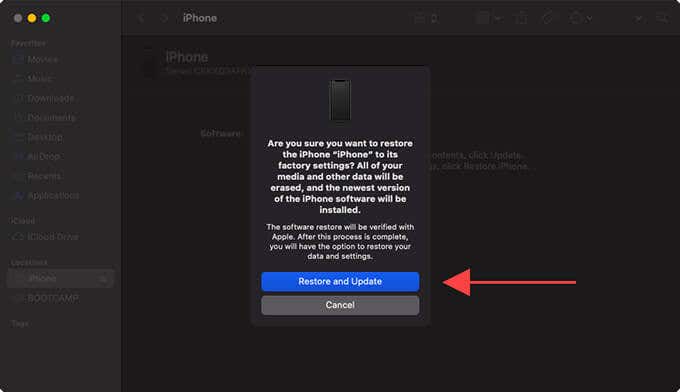
You must only restore your iPhone if updating iOS fails to fix the black screen with the loading circle issue. Select Restore iPhone > Restore and Update to reset the device.
Use DFU Mode
DFU (Device Firmware Update) Mode wipes both the system software and the iPhone’s firmware (the programming that makes the hardware work) before reinstalling them from scratch. You must only use it if Recovery Mode fails to resolve the black screen with the loading circle issue.
Entering DFU Mode requires you to perform a complicated set of button presses while having your iPhone connected to a Mac or PC. We recommend checking out this post about entering and using DFU Mode on iPhone for the details.
Once you’ve got into DFU Mode, you have only one option—restore your iPhone to factory defaults. Select Restore iPhone and your Mac or PC will automatically download and install the latest version of iOS, including the device firmware.
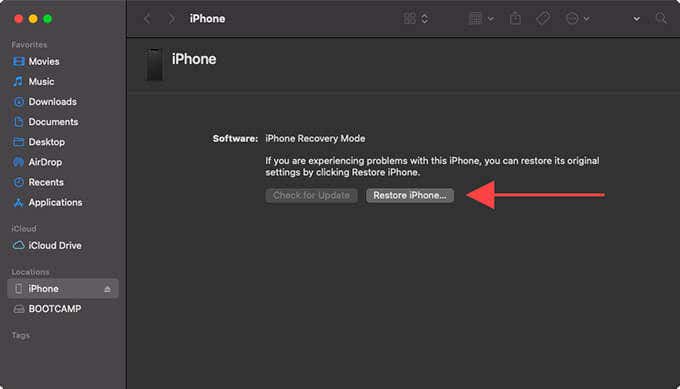
Again, you’ll lose your data, but you can get that back later via an iCloud or iTunes/Finder backup if your iPhone starts to work correctly.
Tips to Avoid Black Screen With Spinning Circle Issue
If force-restarting your iPhone or updating it in Recovery Mode helped, the pointers below should minimize the chances of the same issue occurring again.
Keep iOS Updated
New iOS updates come with numerous stability fixes and enhancements. If you haven’t updated your iPhone recently, go to Settings > General > Software Update and install any pending updates.
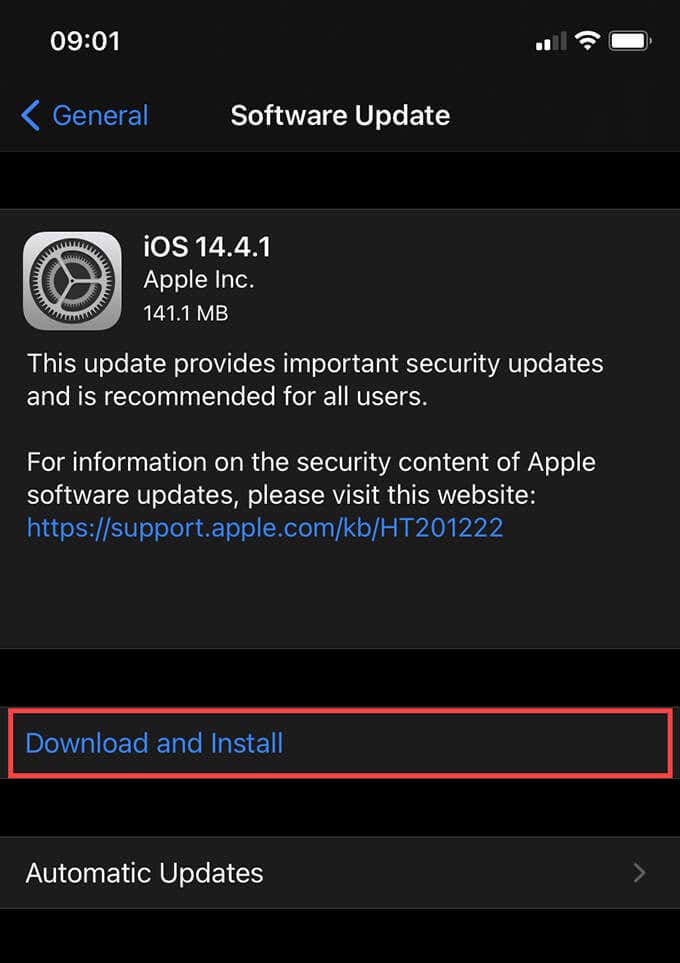
Update Third-Party Apps
If using third-party apps causes the iPhone to crash and get stuck, try applying the latest app updates. To do that, long-press the App Store icon, select Updates, and select Update All.
Free Up Internal Storage
An iPhone can also get stuck at a black screen with a loading circle if it’s close to running out of storage.
Go to Settings > General > iPhone Storage and use the various storage recommendations—delete videos, iMessage attachments, and so on— to free up space. You can also delete or offload unnecessary apps and reduce your iPhone’s Other storage.
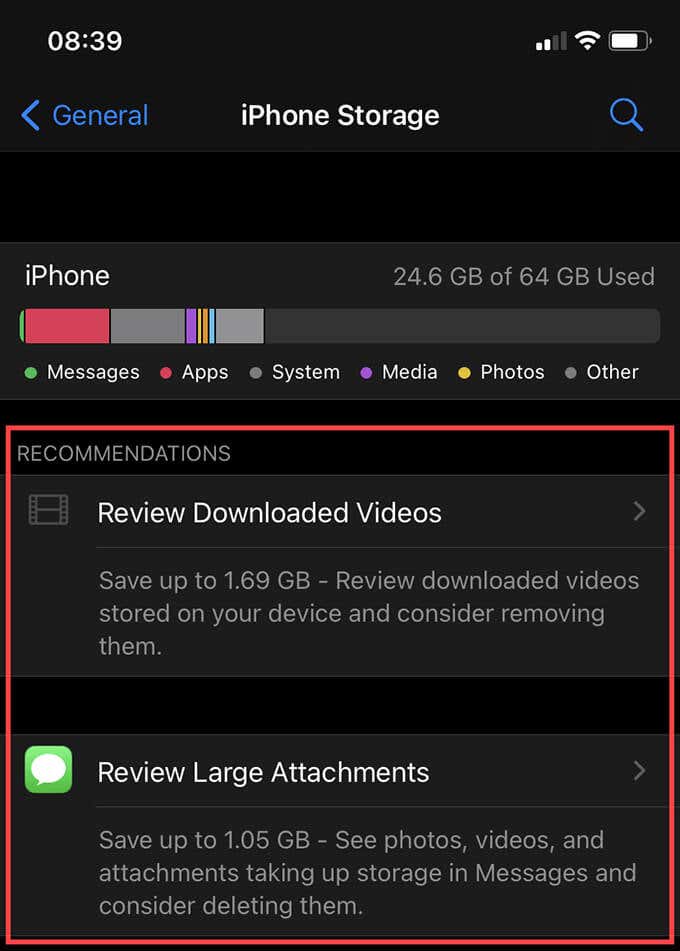
Downgrade to Stable Channel
If you use a beta version of iOS, you must expect frequent system software crashes. Do yourself a favor by downgrading to the stable channel. Here’s what you should do to downgrade iOS.
Reset All Settings
Resetting the settings on your iPhone helps you deal with any corrupt configurations behind the black screen with a spinning circle issue. Go to Settings > General > Reset and select Reset All Settings to perform a settings reset.
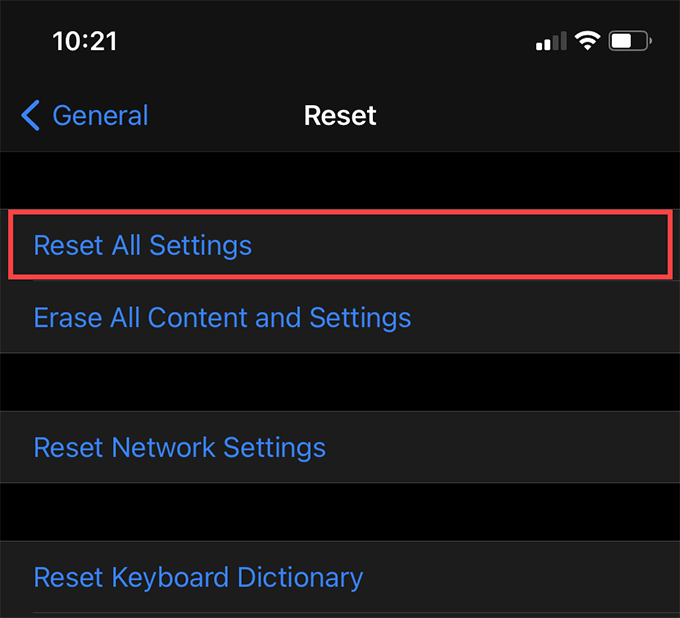
Factory Reset iPhone
If your iPhone continues to get stuck after crashing, you must reset the device to factory settings. You can restore your data using a backup after that.
Start by creating an iCloud or a Finder/iTunes backup. Then, go to Settings > General > Reset and select Erase All Content and Settings to factory reset the iPhone.
iPhone Fully Loaded
Force-restarting or restoring your iPhone in Recovery/DFU Mode should fix the black screen with the loading circle issue. Make sure to go through the pointers above to prevent it from becoming a recurrent problem.
However, if none of the fixes helped, you must take your iPhone to a Genius Bar or Apple Store for assistance.