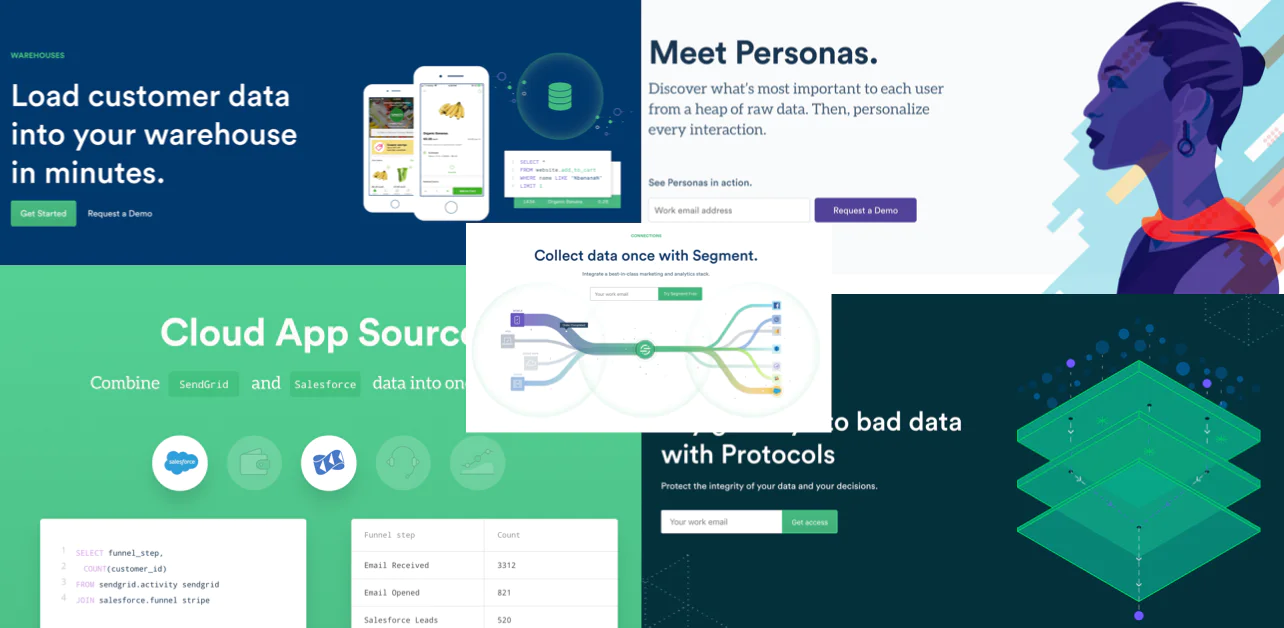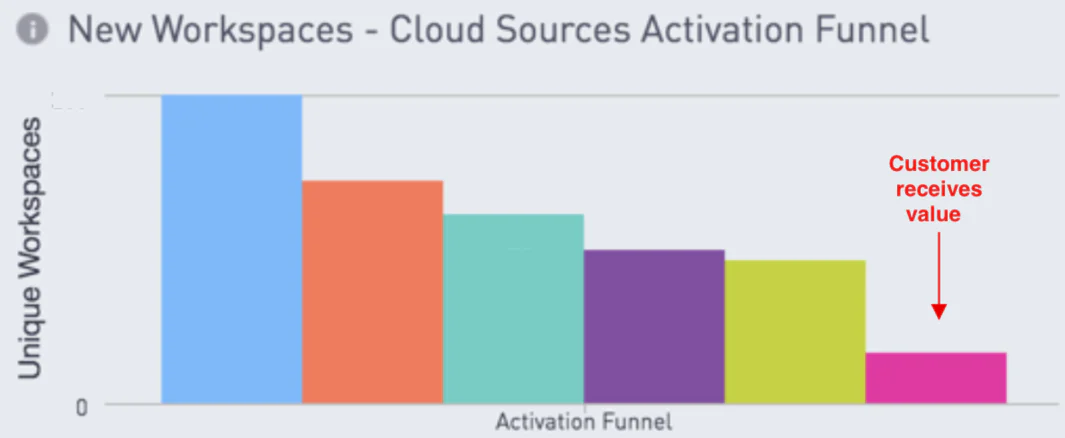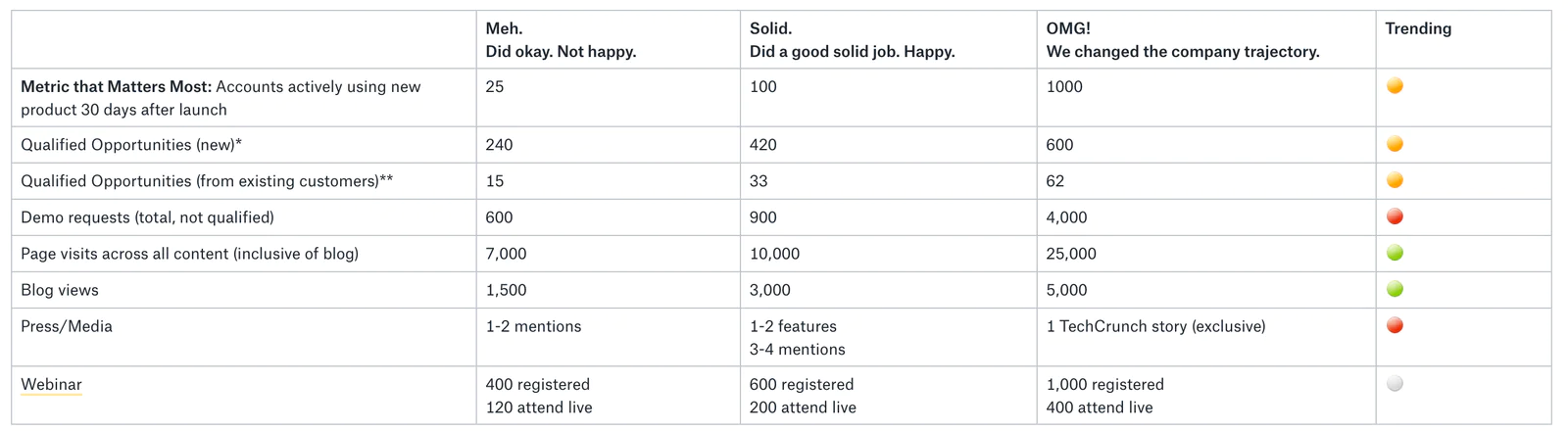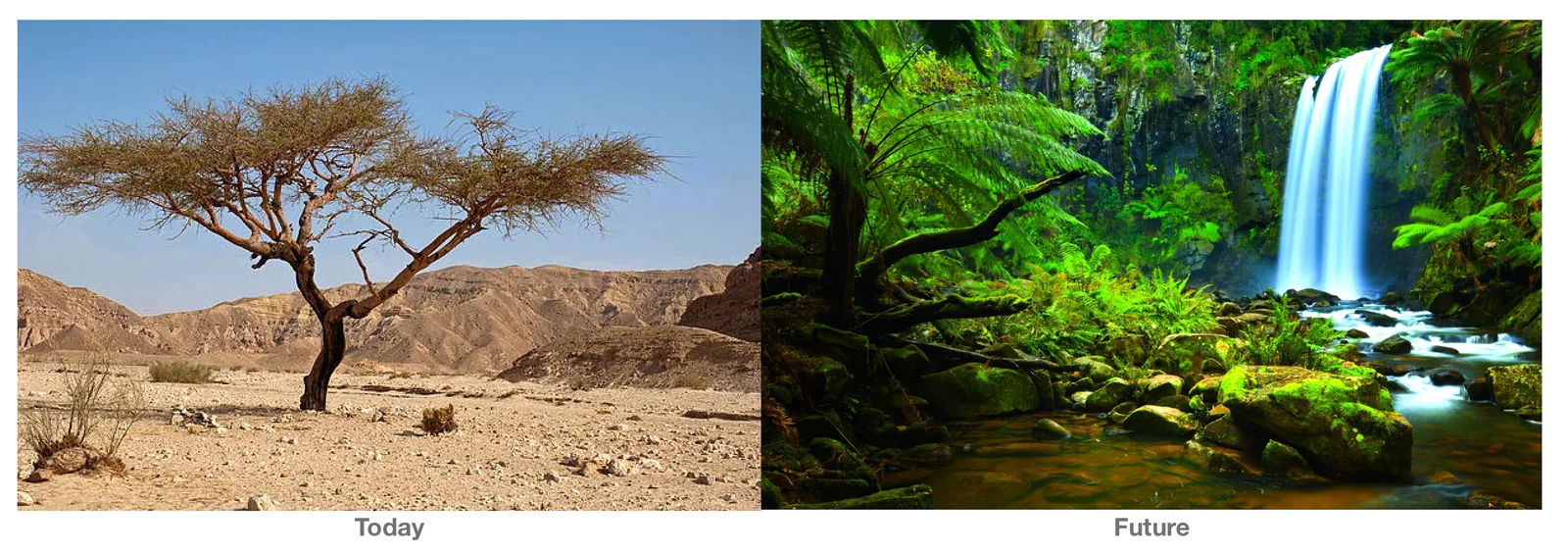This framework allows you to align your team around on the outcome of a launch, and creates a shared barometer for the success of a launch.
You'll need to adjust this framework to your business and product launch, but you'll likely find the core elements should be the consistent…
Metrics: List the launch metrics that matter, from top-of-funnel lead generation, to meaningful product adoption.
Outcomes: Define successful and downside scenarios
Trending: Keep the team up to date with relevant metrics and simple stoplight (green/yellow/red) trends
TL;DR:Ahead of launch day, define a few success scenarios to align the team around different outcomes and their probabilities.
3. Not having the right tools implemented to measure the launch
So you've defined the metrics that matter most (link to launch metrics), and you've defined what a successful launch looks like. Now you need to make sure you have the tools in place to measure your success.
Analytics dashboards
First, you're going to want to set up dashboards to measure your launch. Tools like Amplitude and Mixpanel can provide realtime dashboards. For advanced analytics that can tie together multiple channels, we recommend setting up a data warehouse with BI tools like Mode and Looker.
Attribution
Next, you're going to want to understand where customers are coming from. We've written about attribution tools in the past, and a launch is a great time to get one in place so you understand how different channels are driving product growth.
Sales enablement
If you use Salesforce, you'll want to use the launch momentum to feed your sales development team the new leads that are signing up. Segment's SFDC destination makes that easy, but you can also use workflow tools like Zapier and Tray.io.
Session replay
Lastly, early on you'll want to iterate quickly on the design and user experience, so having a heat-mapping and recording tool like Fullstory in place can help your design team understand where customers are running into issues.
Livechat
Livechat helps you connect and convert new users, and provides an easy way for confused users to ask for help. On launch day (and often beyond), we recommend the product and success team chat with customers to collect feedback and pave over any rough edges your early product may expose. Drift and Intercom are two popular options here.
If you're integrating these tools natively, you'll need to have them set up before customers start using your product. If you are using Segment, you should be able to enable all these within a few minutes by flipping switches.
TL;DR: Having the right stack in place on launch day can make or break your launch._
4. Missing tracking for important steps in the funnel
Next, you need to define a comprehensive Tracking Plan to make sure you understand your customer journeys with your new product.
We won't spend a ton of time rehashing how to do this, as we've covered the fundamentals of a tracking plan elsewhere, and have a ton of great Tracking Plan templates to get you started here.
There is nothing more frustrating as a product owner than seeing customers not make it through the funnel, but not understanding where or why they fell off. So make sure you've thought through the core steps of your funnel, and are tracking accordingly.
TL;DR: Before launch day, make sure that you have tracking implemented for all of the key steps in your funnel.
5. Relying on client-side tracking for critical events
As you've read in previous chapters, you can track customer data on the client or the server, or both.
The big trade off is context (or the amount of data you can easily access and gather) vs. reliability (or how much control you have over the actual sending of the data).
The client, being that it's the end-user browser or device, has easy access to user specific attributes, such as cookies, IP address, user agent, referrer, and UTM parameters. However, client-side tracking is exposed to the mayhem of the internet — Ad Blockers and other browser plugins, page unloading, bots, and network issues can all create blindspots in your tracking.
Tracking via the server gives you more control and accuracy, but you lose some of the richness of the device and browser context.
TL;DR: It's best to track mission-critical funnel events on the server.
6. Not testing your tracking before launch
This one sounds obvious, but you'd be surprised by how often teams get bit by this.
When a new flow goes live, you should test tracking with the same rigor you test the rest of your code and user experience. After all, this is how you'll know that your product is meeting customer needs and whether it's helping your business grow.
We've built Protocols to help automate this step, but if you're just getting started here's a quick checklist you can use…
events and properties follow naming convention standards (e.g. Title Case with object action like Button Clicked)
events are firing across web/mobile, and across popular browsers (via the Segment debugger or showing up in end-tools)
event names are consistent (Order Completed v. Completed Order can wreak havoc on marketing automation and dashboards)
events are not using dynamic names/properties
We recommend doing blackbox testing on your tracking.
This means that you send a user through the product (be it a beta tester, internal team members, or yourself), and check that that experience is reflected on your dashboard. We also recommend you build some exploratory reports off the blackbox test to ensure you'll be able to answer additional questions (like how long it took a user to complete a task, or the path a user took to get to a certain step in the funnel). This ensures you'll be able to reliably answer future questions as they come up.
_TL;DR: QA your tracking before launch day. A little QA upfront can save many hours investigating missing events that weren't fired._
7. Not monitoring impact of new product on other parts of the business
Lastly, no Launch happens in a vacuum.
Your product and company is an ecosystem. Over time, it will grow into a species-rich rainforest, impervious to environmental variability.
But early on, your rainforest may look like more like a few fragile saplings in an empty field. You need to make sure anything you introduce to this ecosystem accelerates growth, and doesn't harm what's already taken root.